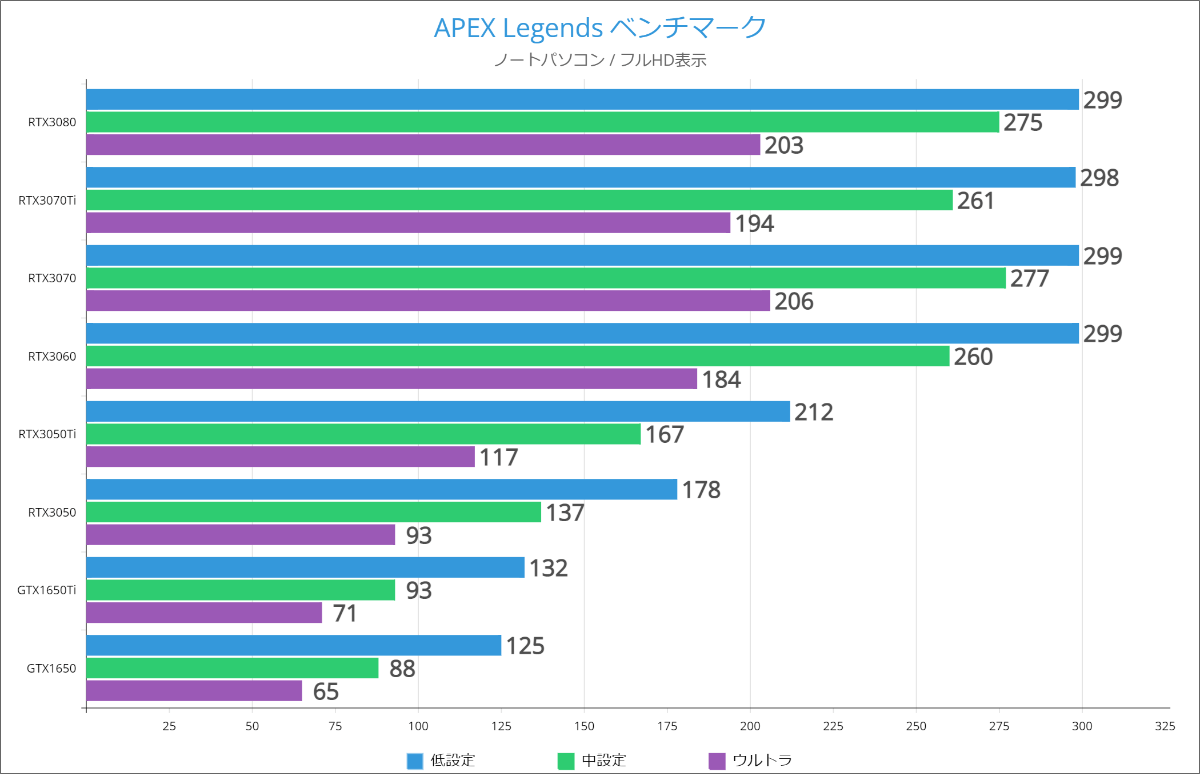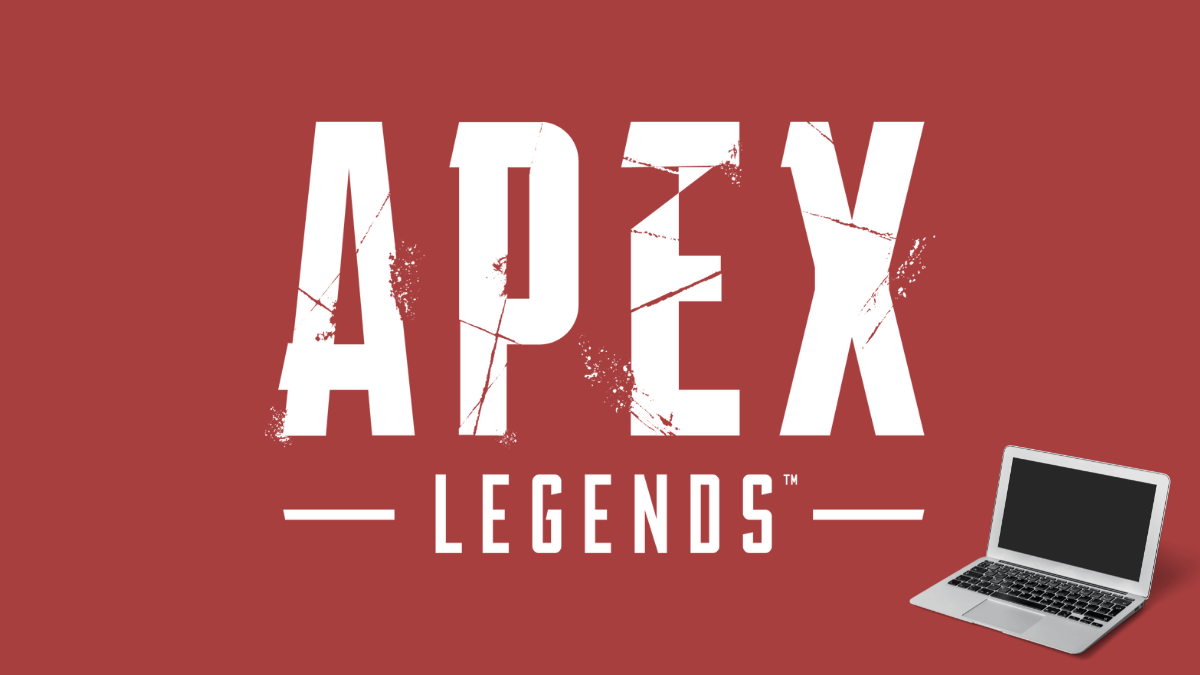
APEX Legends(PC版)の推奨スペックと快適にプレイできるおすすめゲーミングノートPCについて詳しく解説していきます。
APEX(エーペックス)は日本でもトップクラスの人気を誇るFPSゲームで、PC版のほかにもPS版やスイッチ版がリリースされており、すべてのプレイヤーは一緒にプレイすることができます。
この記事ではゲーミングノートPCを紹介しています。
> APEX Legends(PC版)のおすすめデスクトップパソコンはこちら
Apex Legendsの推奨スペック/最低スペック
| 推奨動作環境 | 必要動作環境 | |
|---|---|---|
| OS | Windows 7 64bit | Windows 7 64bit |
| CPU | Intel Core i5 3570T | Intel Core i3 3.8GHz AMD FX 4350 4.2GHz |
| グラフィックボード | NVIDIA GeForce GTX970 AMD Radeon R9 290 | NVIDIA GeForce GT640 Radeon HD 7730 |
| メモリ | 8GB | 6GB |
| ストレージ | 22GB | 22GB |
参考元:APEX Legends公式
APEX Legendsの公式サイトで発表されている推奨スペックと必要スペックです。
スペック表を参考にゲーミングノートPCを購入する場合は「推奨動作環境」を目安にします。
必要動作環境は「なんとか動くギリギリのスペック」なので、これに合わせてノートパソコンを購入するとまともにプレイできません。
APEX(エーペックス)の推奨動作環境は他のFPSゲームに比べ高いですが、現行モデル(GTX1650以上)なら設定を落とすことで問題なくプレイできるでしょう。
APEXができるノートパソコンの選び方
APEX Legendsのような多人数型FPSでは、フレームレート60fps以上を維持できること=快適なプレイが可能と判断できます。
APEXの公式HPで公開されている動作環境を元に、APEXができるノートパソコンのスペックをパーツ別に見ていきましょう。
グラフィックボード
APEX(エーペックス)のフレームレートをGPU別に比較したものですが、アベレージスコアなので参考程度に考えてください。
表を元におすすめグラフィックボードをまとめると以下のようになります。
- 低設定:GTX1650で60fps・RTX3050で144fps・RTX3060で240fps
- 中設定:GTX1650で60fps・RTX3060で144fps・240fps不可
- ウルトラ:GTX1650で60fps・RTX3060で144fps・240fps不可
GTX1650でも中設定やウルトラ設定で60fpsが出ていますが、ややギリギリなので中設定以上ではGTX1650Tiの方が良さそうです。
CPU
CPUはAPEXにおいて、キャラクターの動作判定や攻撃の当たり判定に影響します。
CPUはグラフィックボードがボトルネックにならないものを選べば良いですが、現行モデルならグラフィックボードに合わせて選ぶ事で、それに対応したCPUが自動的に決められています。
標準搭載されているCPUで十分ですから、カスタマイズでクラスアップする必要はありません。
APEXプレイ中の動画を撮影したい場合や、性能差で負けたくない場合は上位モデルに変えても良いでしょう。
現行モデルでは第11世代の「Core i5」や「Core i7」、「Ryzen 5 4600H」「Ryzen 7 4800H」などがおすすめです。
メモリ
メモリはAPEXにおいて処理速さに影響します。
メモリ容量が不足するとゲームが重くなったり、クラッシュする原因になります。
推奨スペックでは8GBとなっていますが、16GBをおすすめします。
メモリを16GB搭載することで乱戦時も重くならず、パソコンの通常使用時も快適サクサクに動作してくれます。
メモリはBTOパソコンショップでもカスタマイズ対応しているので、8GBのモデルでも16GBにカスタムして注文するのが良いでしょう。
液晶ディスプレイ
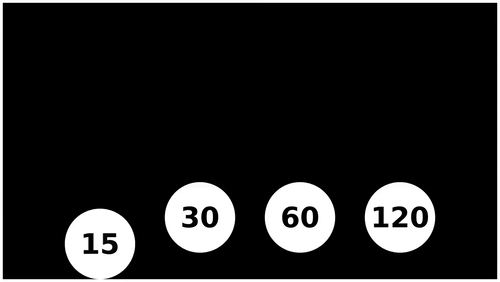
ノートパソコンの液晶ディスプレイは「サイズ」「解像度」「リフレッシュレート」の3つの要素で決められます。
APEXでは15.6型のフルHD(120~144Hz)が最もコスパが良くおすすめです。
ノートパソコンは15.6型が主流で、WQHDや4K解像度はこの画面サイズで実感しにくいことと、フレームレートが低下してしまうためおすすめしません。
リフレッシュレートはAPEXを快適にプレイできる最低ラインの60Hz以上のものを選びましょう。
リフレッシュレートは144Hz、240Hzと高いほど滑らかで快適なプレイが可能です。
リフレッシュレートとは
フレームレートはソフトウェア側の性能を表すものなので違うものです。
フレームレート60fps出したい場合は、リフレッシュレート60Hz対応の液晶ディスプレイが必要です。
ストレージ容量(SSD/HDD)
APEXをノートパソコンでプレイするなら「500GB以上」がおすすめです。
推奨スペックでは必要容量は22GBですが、アップデートやDLCで使用する容量は増えていきます。
また他のゲームをプレイしたくなる可能性もあるので、余裕のある500GB以上がおすすめです。
ストレージにはWindowsや他のソフトウェアもインストールすることになるので、250GBではやや心もとないです。
ApexのおすすめゲーミングノートPC
TUF Gaming F15 FX507VV|ASUS
TUF Gaming F15 FX507VV【ASUS】

| OS | Windows 11 Home |
| CPU | Core i7-13620H |
| GPU | GeForce RTX 4060 Laptop |
| メモリ | 32GB |
| 容量 | 512GB NVMe SSD |
| ディスプレイ | 15.6インチ(144Hz) フルHD |
| 価格(税込) | ¥189,800 2025年10月14日(火)時点 |
納期が早い
G-Tune P5-I7G60WT-B|マウスコンピューター
G-Tune P5-I7G60WT-B【マウスコンピューター】

| OS | Windows 11 Home |
| CPU | Core i7-13620H |
| GPU | GeForce RTX 4060 Laptop |
| メモリ | 32GB |
| 容量 | 500GB NVMe SSD |
| ディスプレイ | 15.6インチ(144Hz) フルHD |
| 価格(税込) | ¥228,800 2025年10月14日(火)時点 |
分割金利無料(最大36回)
APEXをノートパソコンでプレイするときの設定
- APEXゲーム内設定を変更する
- プラットフォームの設定を変更する
- NVIDIAの設定を変更する
以上3つの設定を変更することで、APEXの動作を軽くすることができます。
APEXはグラフィックの綺麗さより、動作を軽くしフレームレートを高めた方がプレイ快適性が上がります。
APEXゲーム内設定の変更
- APEXを起動し設定を開く
- ビデオ項目にあるすべての項目を「低い」または「無効」に切り替える
プラットフォーム(Origin)の設定変更
- Originのクライアントを起動する
- Origin in-Gameから「Origin in-Gameを有効にする」をオフに切り替える
NVIDIAの設定変更
- デスクトップ上で右クリックし、メニューから「NVIDIAコントロールパネル」を開く
- アンチエイリアシングをすべてオフにする
- バーチャル リアリティ レンダリング前フレーム数を1に変更する
- 垂直同期をオフにする
- 異方性フィルタリングをオフにする
APEXのフレームレート制限(144fps)を解除する設定方法
- Originを起動し、ゲームライブラリを開く
- APEXのゲームバナー上で右クリックをし、ゲームのプロパティを開く
- 詳細な起動オプションタブをクリックする
- コマンドラインの引数に「+fps_max unlimited」と入力し、保存する
APEXのフレームレートは標準状態で144fpsに制限がかかっているので、144fps以上出ません。
この設定によりAPEXのフレームレート制限を解除することができます。
上の手順ではフレームレートを全く制限しない状態に設定しましたが、「unlimited」の箇所を「240」とすれば240fpsで制限がかかります。
このように数字を変えることで自由な数字で制限をかけることができます。
APEXがノートパソコンで重い【軽くする設定方法】
- 設定を落とし、APEXの動作を軽くする
- デスクトップ上で起動しているソフトウェアを終了する
- メモリが8GBの場合は16GBに増設する
APEXをノートパソコンでプレイする時、動作が重いと感じるなら以上3つを確認しましょう。
APEXの設定変更は上方で解説した内容を行ってください。
ゲーム動作の裏で起動しているソフトウェアで、重いものがあれば終了してみましょう。
ソフトウェアはタスクマネージャー(CTRL+ALT+DELで起動)から、メモリやCPU使用率の高いものを右クリックし「タスクの終了」を選択します。
以上2つを行っても重い症状が解消できない場合は、メモリを増設しましょう(8GBの場合)
メモリの選び方や増設方法は以下の記事を参考ください。
関連記事:ゲーミングPCのメモリ【おすすめは16GBの容量】
ネット回線が遅いことが原因の可能性を考える
高性能なノートパソコンを購入しても、お使いのインターネット回線が遅ければ動作が重くなります。
インターネット回線が遅ければ、画面表示や操作に遅延が発生します。
回線速度は早ければ早いほど良いわけではなく、使用する回線速度の上限は決まっているため、光回線1GBプランを契約していれば十分です。
ただしプロバイダによっては1GBプランで契約しているにも関わらず、回線速度が極度に遅い場合があります。
光回線の1GBプランなのに重い、遅いと感じる場合は契約の見直しを検討するべきかもしれません。
関連記事:オンラインゲームに最適なおすすめのネット回線|選び方と比較
APEXプレイ時にノートパソコンが熱い対処法
- 上の方法でAPEXのゲーム内設定を落とす
- 排熱口を塞いでいないことを確認する
- 冷却スタンド(クーラー)を使用する
APEXはプレイ時にノートパソコンが熱くなりやすいゲームですが、100℃を越えてしまうような熱くなりすぎる場合には対策が必要です。
熱い状態が長時間継続すると故障の原因になったり、最悪の場合炎上することもあります。
まずはノートパソコンの排熱口を塞いでいないか確認してみましょう。
よくあるミスは、絨毯や布団の上にノートパソコンを置いてしまい、底面の排熱口を塞いでいることです。
次にAPEXのゲーム内設定を落とし、負荷を下げましょう。
ノートパソコン用の冷却クーラースタンドを使用することで、ノートパソコンの排熱性能がアップし、熱くなりすぎることを防げます。
APEXをノートパソコンにダウンロードする方法
APEX Legends(PC版)はOriginで無料ダウンロードできます。
> APEX Legends(PC版)無料ダウンロードページはこちら(外部リンク)
ダウンロードは登録なしで行えますが、APEXをプレイするためにOriginへの登録が必要なので、ダウンロード&インストール中の待ち時間を利用して登録しておきましょう。
> Origin(EA)のアカウント登録はこちら(外部リンク)
PC版のAPEXを実際にインストールしながらダウンロード方法を解説していきます。
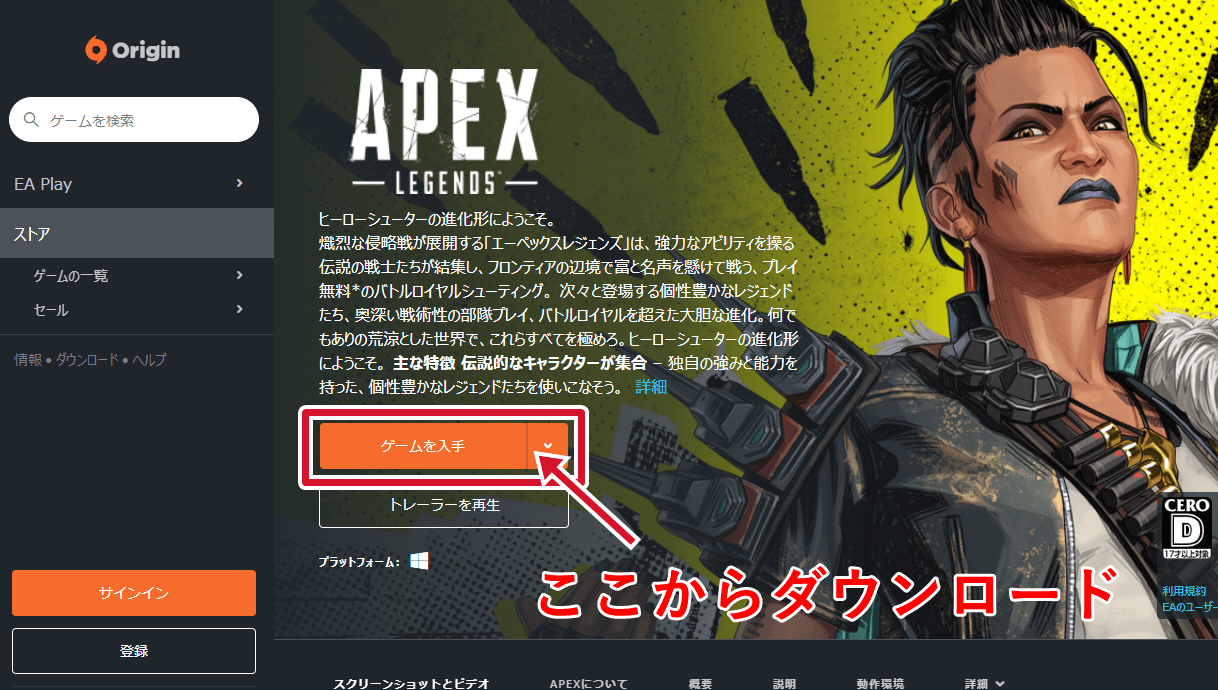
上のリンク先から「ゲームを入手」をクリックします。
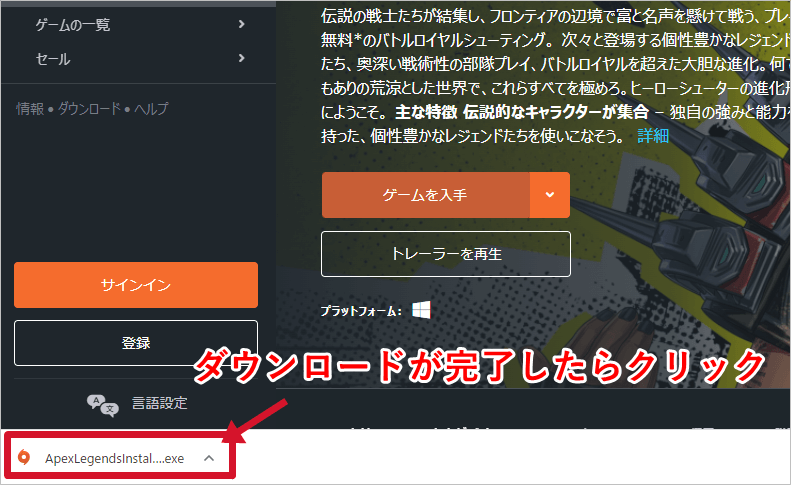
APEXのインストールファイルがダウンロードされるので、クリックします。
※画像はGoogle Chromeです。ここに表示されない場合はダウンロードフォルダ(C:\Users\ユーザー名\Downloads)からダブルクリックしてください。
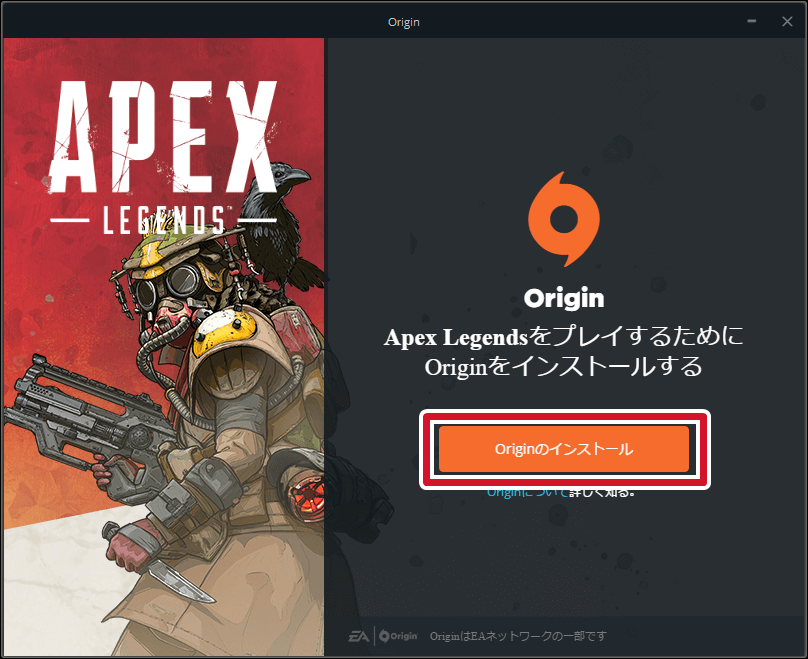
APEXの前にOriginのインストールが起動するので、インストールを進めます。
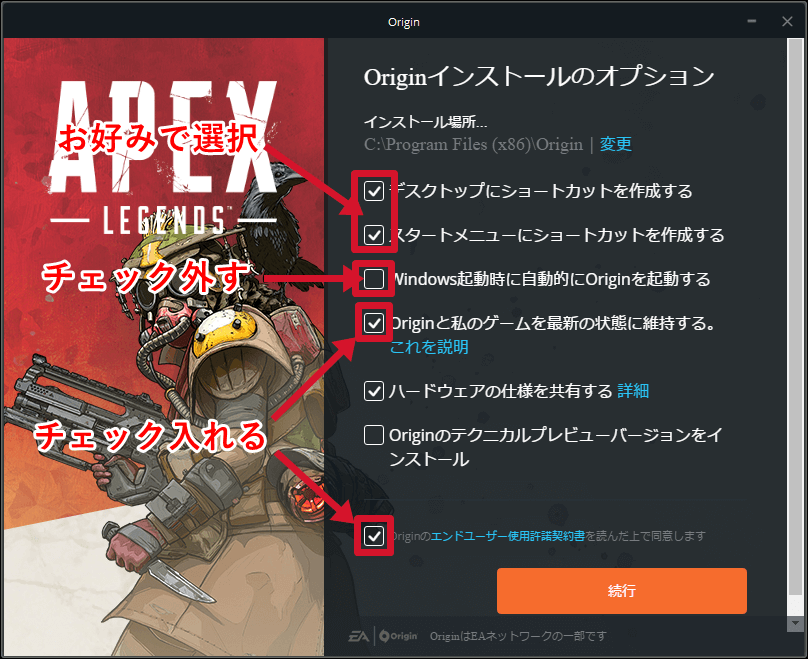
Originの選択項目を好みに合わせてチェックし、利用規約にチェックを入れ「続行」を選択します。
Windows起動時に自動起動にするとWindows起動が重くなるのでおすすめしません。
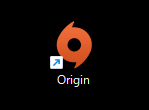
Originのインストールが完了すると、デスクトップ上にアイコンが出現します。
Originアイコンをダブルクリックで起動します。
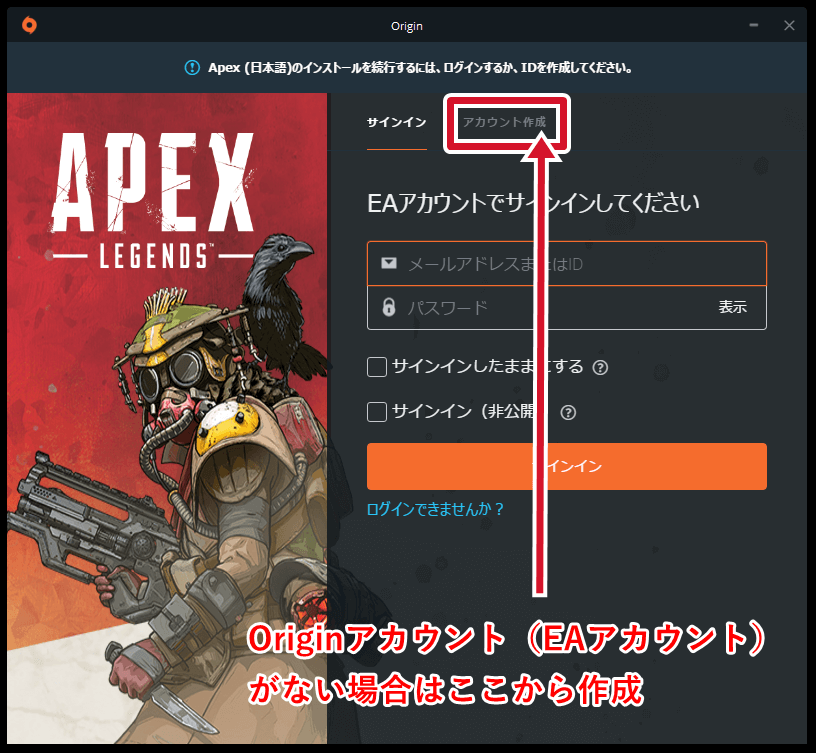
APEXをインストールするため、Originアカウントでのログインを求められます。
既にアカウントを作成済みの場合はログインを行い、まだの場合はOriginアカウントを作成してください。
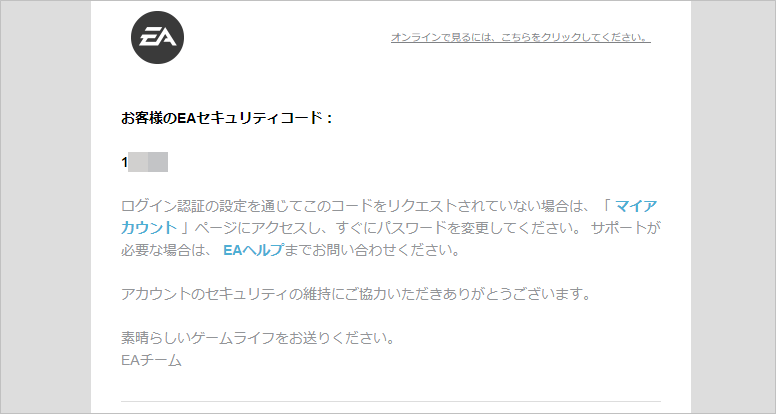
メールアドレスによるセキュリティ認証設定を行った場合は、登録したメールアドレスにセキュリティコードが届きますから、入力してログインしてください。
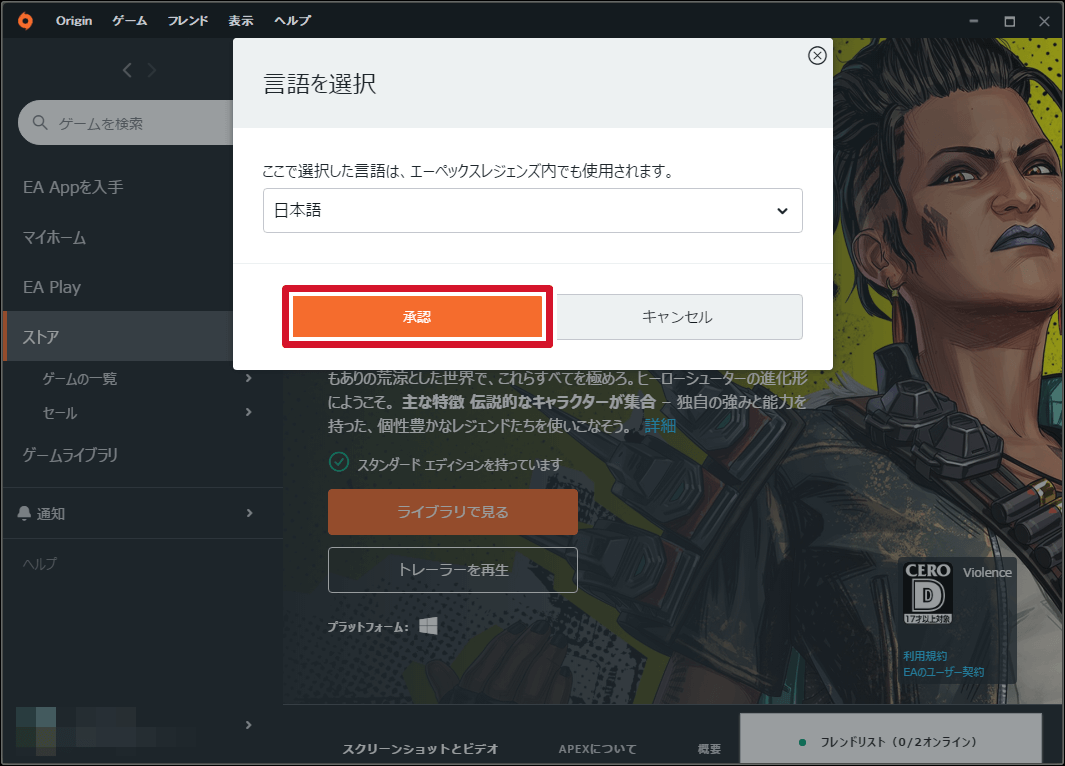
Originへログインすると言語選択が表示されるので、日本語のまま「承認」をクリックします。
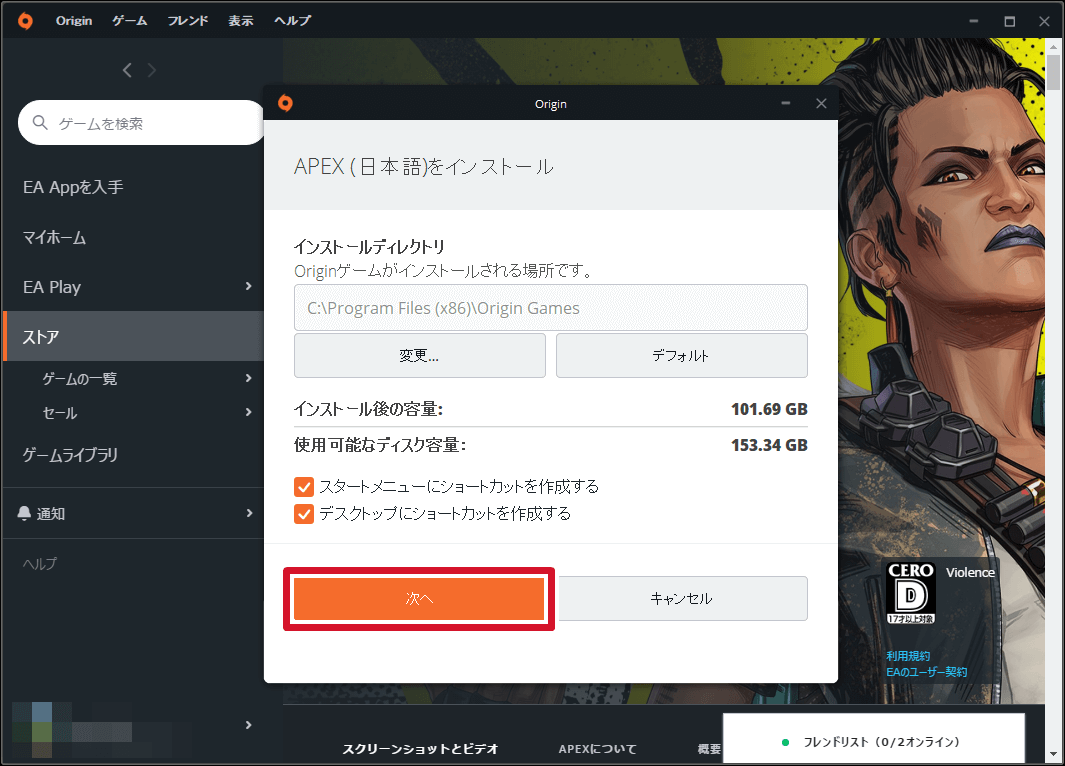
自動的にAPEXのインストール画面に移行するので、問題がなければ「次へ」をクリックします。
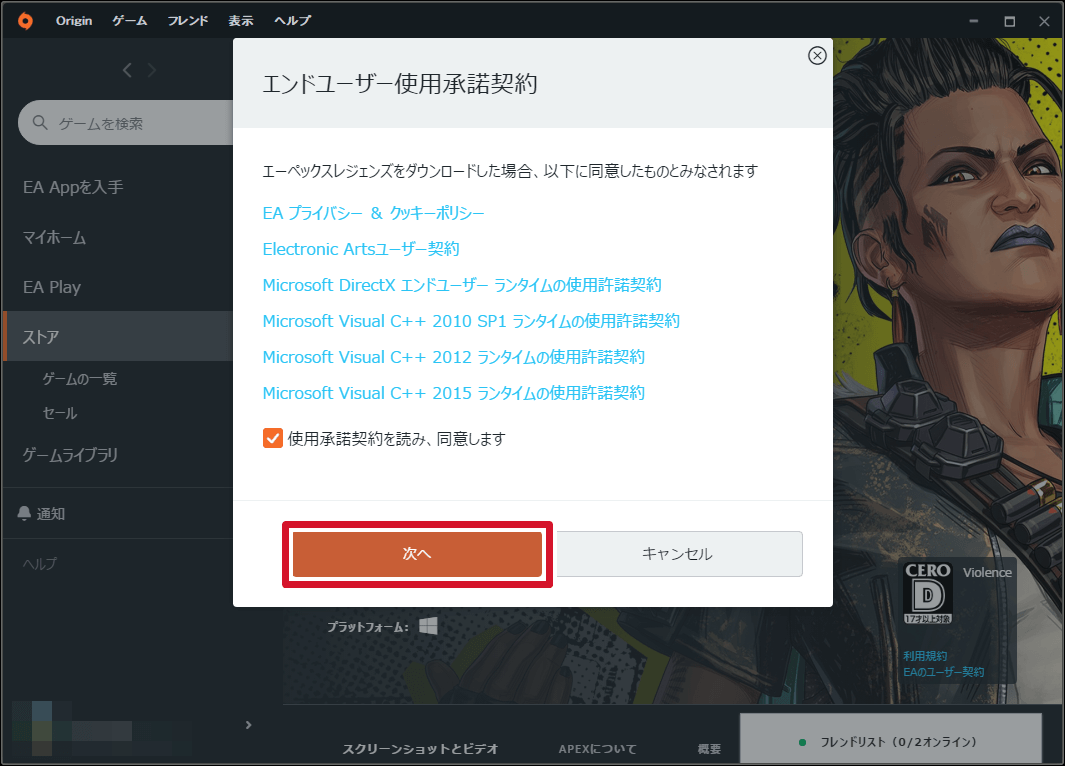
利用規約に同意し「次へ」をクリックします。
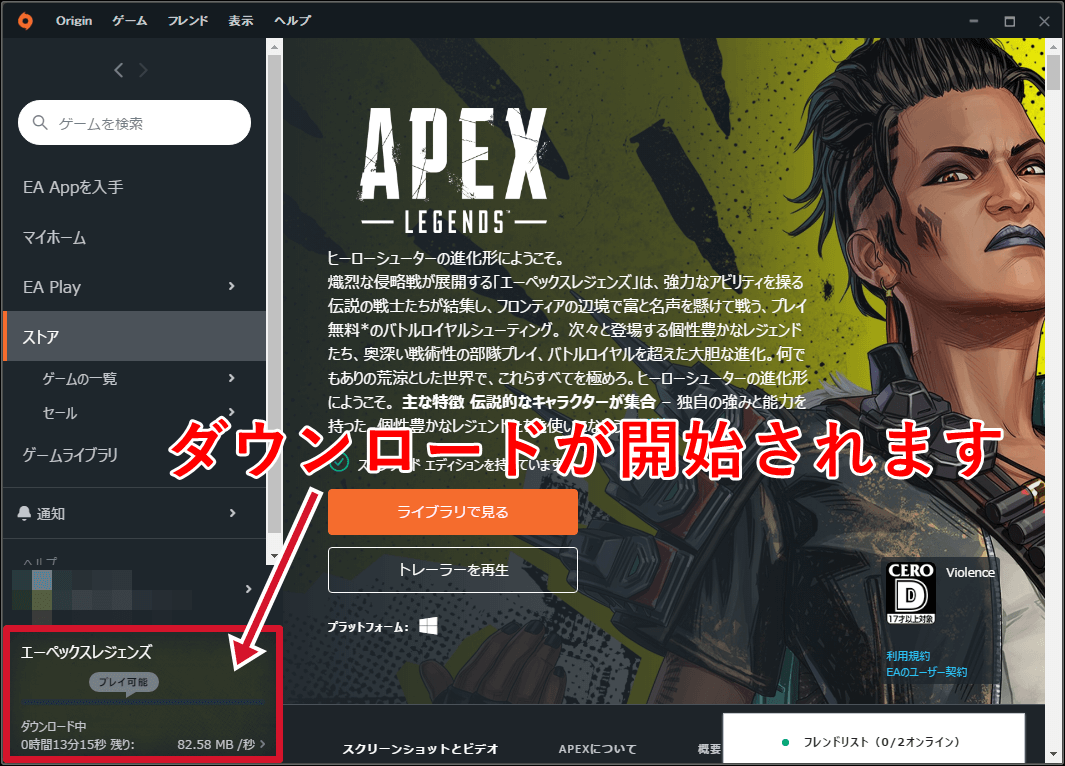
画面左下でAPEXのダウンロードが開始されますので、しばらく待ちましょう。
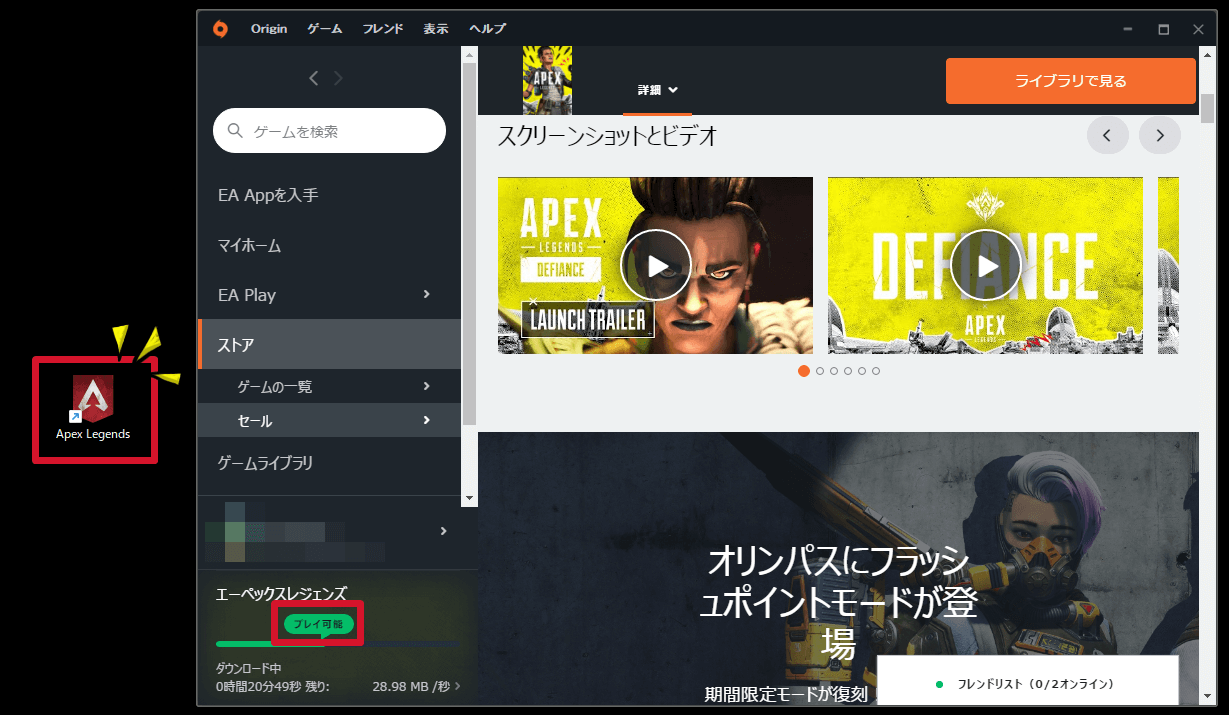
ダウンロードが「プレイ可能」まで進むと、デスクトップにAPEXのアイコンが出現します。
ダウンロードを行いながら、アイコンをダブルクリックするとAPEXが起動します。
PCでのAPEX(エーペックス)のダウンロードとインストールは以上で完了です。
APEXをノートパソコンでプレイする際のよくある質問
APEXをノートパソコンでプレイする際のよくある質問をまとめています。
APEXはグラボなしノートパソコンでプレイできる?
APEXはグラフィックボードなしのノートパソコンではプレイできません。
最新ハイスペックノートパソコンなら動作する可能性はありますが、快適にプレイすることは難しいです。
外付けGPUを取り付けたノートパソコンでAPEXはプレイできる?
高性能CPUやメモリを搭載したノートパソコンをお持ちの場合は、外付けグラフィックボードを使用することでAPEXがプレイできます。
ただし外付けグラフィックボードは約3万円のコアボックス、デスクトップ用グラフィックボードが必要なのでかなりコストがかかります。
また「Thunderbolt 3」接続が可能であることが条件のため、よほどハイエンドな通常ノートパソコンをお持ちの方以外では現実的ではありません。
APEXで使えるおすすめコントローラーは?
APEX(PC版)ではXBOXコントローラーが最もおすすめです。
XBOXコントローラーはWindows純正品のため設定がしやすく、耐久性が高いので何年も使えます。
社外品に比べて価格が高いのが難点ですが、壊れにくいことを考えるとコスパが良いです。
ゲーミングノートPCには通常Bluetoothが搭載されているので、ワイヤレス接続が可能です。
ワイヤレスで使用するにはコントローラーに電池を入れる必要がありますが、このような充電式バッテリーがあると便利です。
APEXをノートパソコンでプレイすると壊れるって本当?
低スペックのノートパソコンで、APEXを最高設定でプレイし続けると故障リスクは高まります。
PCに高い負荷がかかり続ける状態になってしまい、ノートパソコンが高温状態になり壊れると言われています。
故障リスクを避けるため、ノートパソコンが熱いときの対処法で解説した方法で熱対策を行いましょう。
またAPEXをがっつりプレイするなら、やはりデスクトップの方が故障リスクも少ないため、デスクトップゲーミングPCの購入を検討しましょう。