
ゲーミングPCのメモリについて解説していきます。
- ゲーミングPCにおけるメモリの役割
- ゲーミングPCにおすすめのメモリ容量とその理由
- メモリ容量を確認する方法や増設する方法
以上に関する内容です。
メモリを増設する際は規格の違いや取付方法に注意しましょう。
ゲーミングPCのメモリの重要性
メモリはCPUの動作に影響を与えます。
メモリ容量が足りていないとCPUのボトルネックとなり、フレームレートの低下やアプリケーションエラーに繋がります。
CPU性能をフルに活かすために、メモリの容量は大切な項目です。
メモリの役割とは
メモリはCPUが処理した情報を一時的に記憶するパーツです。
容量が大きくなるほどCPUの負担を軽減でき、即座に次の情報処理に移れます。
十分な容量が確保できていないとメモリに保存されるはずだったデータが、ページファイルという別保存領域に保存されてしまい、作業に遅延が発生します。
CPU負荷の大きいゲームやマルチタスクに最も影響を及ぼすため、シミュレーションゲームや複数アプリケーションを使用した並行作業を行う方には重要です。
メモリ容量の違いで何が変わるか
普通のパソコンでは4~8GBで足りますが、ゲーミングPCはプレイするゲームによって必要メモリ容量が変動します。
軽量ゲームであれば8GB、シミュレーションゲーム等のCPU負荷が大きいゲームは32GBが最適です。
CPU負荷の大きいゲームを4GBや8GBでプレイしようとすると、カクツキやフリーズ、強制終了が発生します。
少なくて困ることはありますが、多くて困ることはないので多めに搭載しましょう。
ゲーミングPCに必要なメモリ容量
最新ゲームの推奨メモリは8GBと記載されていることが多いです。
ゲームを動作させるうえで必須となる容量が8GBなので、ゲーミングPC購入の際は8GB以上が搭載されているかをチェックしましょう。
バトルフロント2やFF15のようなグラフィックを売りにしたゲーム、PUBGやApexといった多人数が参加するバトロワゲームは負荷が大きいゲームなので16GBがおすすめです。
画質設定次第では16GBでもメモリ使用率が80%を超える場合もあるため、8GBではフレームレートが大きく低下します。
Cities:Skylineなどのシミュレーションゲームで高負荷なMODを導入する、動画編集を行う場合、32GB以上は必要です。
シミュレーションゲームはCPUの負荷が大きいゲームであり、MODを導入することでその負荷はさらに増加します。
少数のMOD導入なら32GB、複数導入するなら64GBを余裕もって搭載しましょう。
メモリは動画編集にも影響を及ぼすパーツなので、動画編集を行う方も32GBや64GB搭載推奨です。
ゲーミングPCのメモリは16GBがおすすめ
多くのゲームにおける推奨メモリ容量は8GBとなっていますが、バトロワやシミュレーションゲームもプレイする場合は容量不足になるため16GBがおすすめ。
現在の最新ゲームで8GBなので、今後リリースされるタイトルでは徐々に16GBが推奨のゲームも多く出てきます。
長くゲームを遊んでいくためにも16GBが最適です。
MODの導入や動画編集を考えている場合のみ、32GB以上を推奨します。
4Kでゲームする場合の必要メモリ容量
4Kでゲームをプレイする場合、32GBのメモリ容量が必要です。
32GBあれば、4Kという負荷のかかる設定でもメモリに余裕を持たせられるので、ゲームプレイが快適です。
4K以外のゲームも快適に動作し、メモリ不足になることがないので、32GBあればほぼ全ての作業が行えます。
PCゲームのメモリ不足で起きる症状
PCゲームをメモリ不足はCPUやGPUの処理に影響を及ぼします。
CPU・GPUで処理した情報を一時的に保存する役割を持っているので、PC全体のパフォーマンスを低下させます。
メモリ不足でGPUへの負荷が大きくなるとカクツキやテクスチャ崩れが発生、CPUへの負荷が大きくなると処理落ちやアプリケーションの強制終了に繋がります。
APEXの必要推奨メモリ容量
Apexの必要メモリは6GB、推奨メモリは8GBです。
必要メモリは、ゲームをプレイするうえで必要最低限のメモリなので、資金にあるなら推奨メモリを満たしましょう。
推奨メモリである8GBを搭載していると、基本的にメモリ不足には陥りませんが、画質設定やアップデートの内容次第でメモリ超過を引き起こす可能性があります。
メモリ超過が不安な方は、16GBメモリにすることで安心して画質設定最高プレイが可能です。
Windowsでメモリ容量と使用量を調べる方法
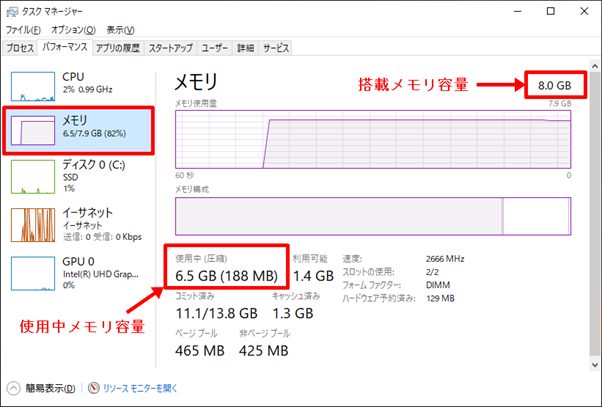
メモリ容量と使用中メモリ容量を確認できる
「Ctrl+Alt+Delete」キーを同時に押して、タスクマネージャーを開きます。
「メモリ」のタブから搭載メモリ容量と使用中メモリ容量を確認できます。
ゲーミングPCにメモリを増設する方法

マザーボードによってメモリの場所は違うが、すぐわかる
- ケースのサイドパネルを外す
- メモリをスロットに差し込む
- PCを起動しメモリが正しく認識されているか確認する
メモリ増設作業は以上で終了です。
作業を終えたら、上で解説したメモリ確認手順によってメモリが認識されているかチェックしておきましょう。
メモリを増設するときの注意点
増設を行うにはメモリスロットが必要です。
現在使用しているメモリと同型メモリを増設する場合、空きスロットがあるか。
別のメモリを搭載する際は、搭載中のメモリを外した時に搭載したいメモリ数以上の空きスロットがあるかを確認しましょう。
パーツ交換を行う際に静電気が発生するとマザーボード等のPCパーツの故障に繋がります。
PCの電源を抜き放電を行い、故障対策を万全にしてから増設しましょう。
ゲーミングPCのメモリの選び方
- デスクトップとノートでメモリが違う
- メーカーと規格を揃える
- メモリは2枚で1セットと考える(16GBなら8GB✕2枚)
メモリはデスクトップ用とノートPC用で異なります。
デスクトップPCに採用されているのはDIMM、ノートPCはS.O.DIMMというデスクトップ用メモリを小型化したものが採用されています。
購入前にPCに使われているメモリがどのタイプなのかを確認しましょう。
デスクトップでも小型を売りにしたPCにはS.O.DIMMが採用されていることもあるため、注意が必要です。
メモリを正常に動作させるにはメーカーと規格を揃える必要があります。
別メーカーのメモリを2枚差した場合や、2666Mhzメモリと3200Mhzメモリを搭載したPCではメモリが正常に動作しません。
メーカー・規格を揃えて2枚1セットで考え、16GBなら8GBメモリを2枚。32GBなら16GBメモリ2枚の商品を選びましょう。
1枚で容量の大きいメモリもありますが、複数枚挿したほうがデータ通信が快適に行われます。
メモリの規格と互換性
搭載しているマザーボードによって、対応している通信速度や規格が異なります。
「DDR4-2666 PC4-21300」を例とすると…
・チップ規格:DDR4-2666
・モジュール規格:PC4-21300
・動作周波数:2666MHz
・転送速度:21.3GB/s
上記のメモリを採用する場合、マザーボードがDDR4-2666に対応している必要があります。
DDR3やDDR2といった規格を採用しているマザーボードでは搭載できず、2400Mhzまでしか対応していないマザーボードでは本来の性能を引き出せません。
使用しているマザーボードが、どの規格に対応しているかを調べましょう。
調べる際は「CPU-Z」を使用するのがおすすめです。
無料で使えるソフトで、マザーボードの性能からCPU、GPUの性能詳細が調べられます。
搭載中のメモリ規格・転送速度を調べたい時に使いましょう。
ゲーミングPCにおすすめのメモリ
ゲーミングPCにおすすめのメモリを紹介します。
デスクトップ用とノートPC用は規格が違うので注意してください。




