
眼精疲労や、目の痛みの原因になるブルーライトをカットするのは、Windows10の設定変更でも可能です。
長時間作業する場合や、夜にパソコンを使う場合に有効な方法です。
この設定変更によるブルーライトカットはモニター画面が淡い暖色に変わるので、画像や動画を見る場合はオフにした方が良いでしょう。
また、この設定変更によるブルーライトカットで100%完璧というわけではないので、それに加えた対策も記述します。
関連記事 ゲーミングモニターおすすめランキング
モニターのブルーライトをカットする設定手順
①デスクトップ左下のWindowsマークを右クリックする。
②設定を選択し、システムをクリック。
③ディスプレイ設定の夜間モードをオンにする。
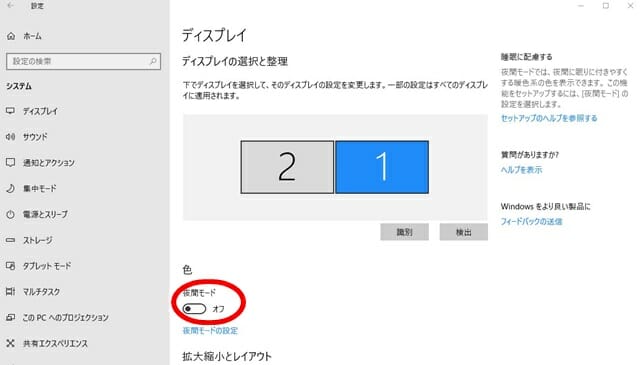
④オンにするとモニターのブルーライトがカットされ、画面が暖色になります。
⑤オンオフ切り替えスイッチの下にある「夜間モードの設定」をクリックすると、色味や夜間モードを適用する時間帯を変更できます。
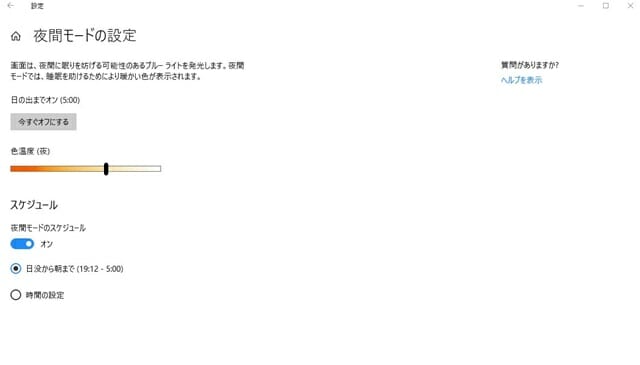
設定変更によるブルーライトカットの変色が気になる時は
Windowsの設定変更によるモニターのブルーライトをカットする方法は、画面の変色を避けられません。
イラスト作成や動画編集だと変色は致命的でしょうから、Windowsのモニター設定以外の方法でブルーライトをカットするべきでしょう。
変色させずにブルーライトをカットするには
②ブルーライトカットディスプレイを使う
③ブルーライトカットフィルムを貼る
この3つの選択肢があります。
私は全て試しましたが、ブルーライトカットフィルムは物によって変色が起こりますし、空気を入れずに綺麗に貼るのが超難しいので、あまりおすすめしません。
私はブルーライトカット眼鏡は欠かさず掛けていますし、ブルーライトカットのゲーミングモニターに変えてから目の負担の軽減を実感しています。
ブルーライトカットフィルムを貼る場合は、無色透明のフィルムを選び、空気が絶対に入らないよう注意して貼りましょう。
[amazon_link asins='B00LX4C7IK,B0085P81HQ,B077SHM6W6' template='CopyOf-ProductCarousel-custom' store='nao9060-22' marketplace='JP' link_id='d1377a9d-7a26-11e8-880f-b70ac3c3ef00']
全て実践しても眼精疲労は避けられません
ブルーライトカットモニターを使い、設定を変更し夜間モードに変更し、ブルーライトカット眼鏡を使っていても眼精疲労は避けられません。
パソコンのモニターだけ注意しても、スマホの画面や日常に溢れたブルーライト全てを遮断するのは無理だからです。
もちろん無意味ではありませんし、可能な限りブルーライトをカットするのは重要です。
対応を施した上で目を休憩させたり、目の筋肉をほぐしたり、目薬を使ったりしながら、うまく眼精疲労と付き合っていく必要があるでしょう。
まとめ
目への刺激が強いブルーライトのカットは、実はWindows10の設定変更でもできる。
これによりモニターに表示される画面が淡い暖色に変色し、眼精疲労を軽減できる。
設定方法は画像付きで手順を解説しているので参照してほしい。
しかしこの方法ではモニターの変色を避けられないので、画像や動画を使った作業には適していないので、やはり別の方法でのブルーライトカットが必要になります。
ブルーライトカット眼鏡、ブルーライトカットモニターは特に効果が高くおすすめ。
できる対応をすべて行った上で、目を休ませながら上手く眼精疲労と付き合っていく必要があるでしょう。
