
ドスパラのおすすめカスタマイズについて解説していきます。
ドスパラで販売されているBTOゲーミングPCは購入時に構成を変更することができます。
ここではカスタマイズの具体的なやり方、ドスパラでカスタマイズするなら何を見ればいいのか、カスタマイズ項目の解説を行っています。
ドスパラのカスタマイズのやり方
ドスパラのゲーミングPCをカスタマイズする際はまず、ベースとなるゲーミングPCを選びます。
ここで注目するのはCPUとGPUで、ゲーミングPC性能の多くを占めるパーツなので良く考えて選びましょう。
カスタマイズで変更できるモデルもありますが、CPU・GPUは選択肢が多いカスタマイズ項目ではないので、ベースゲーミングPC選びの際に決めることをお勧めします。
ベースとなるゲーミングPCを選んだら「構成内容を変更する」を選択します。
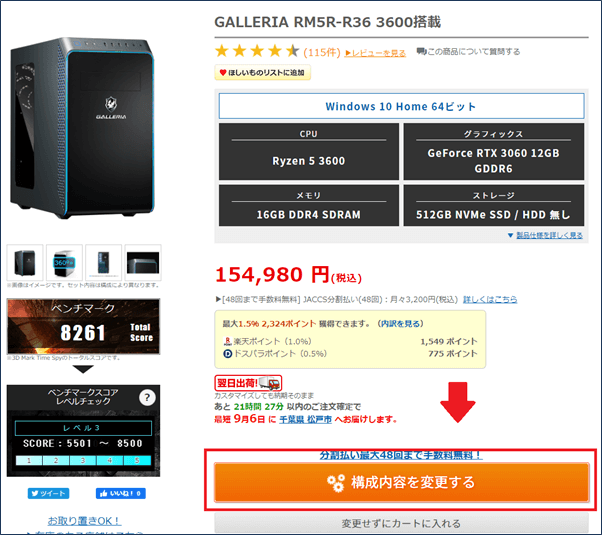
カスタマイズ画面に移行するので、変更したい要素を選択して変更パーツを選びましょう。
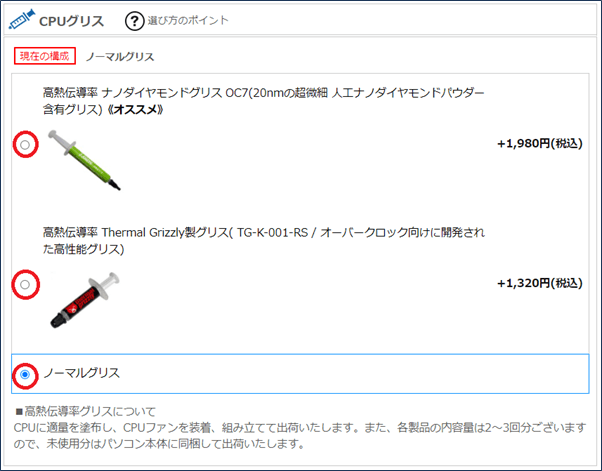
変更するパーツによって追加料金が発生するので、予算オーバーに注意が必要です。
ドスパラのおすすめカスタマイズ
おすすめカスタマイズ
・CPUファン
・CPUグリス
・メモリ
・SSD
・電源ユニット
CPUファン
CPUファンは高性能なものを選択すると、冷却・静音性能が向上します。
冷却性能が向上するとPCに負荷がかかった際、CPUの性能が下がることなく情報を処理するようになります。
静音性能が向上すると、ファンの回転音や摩擦の音が聞こえなくなるので、ゲームプレイに集中できます。
冷却・静音性能はPC全体の性能やゲーム環境に繋がるので、重要な項目です。
CPUグリス
CPUグリスを高性能にすると熱伝導率が上昇します。
熱伝導率が上昇するとCPUファンの冷却性能が活かせるようになるので、常時快適にゲーミングPCが動作するようになります。
品質の低いグリスを使用しているとCPUに熱が溜まり、PC性能の低下やゲーム中のカクツキ・フリーズに繋がります。
メモリ
メモリはゲーミングPCの処理能力に影響するパーツです。
メモリ容量が大きいほどCPUの処理が快適に行われます。
ゲームによって必要・推奨メモリが指定されているので、満たすことができるようにメモリの増設を行いましょう。
16GB・32GBあれば、ゲームの推奨メモリを満たせます。
SSD
SSDはゲーミングPCのデータ保存量、読み込み速度に影響します。
容量が大きいほど多くのデータが保存できるので、様々なゲームをインストールしておけます。
また、同様の役割を持ったHDDよりも高速なデータ通信が可能となっているので、ロード時間短縮やアプリケーション起動時間の短縮にも繋がります。
プレイするゲーム数にも寄りますが、500GB・1TBほどあれば余裕をもってゲームがプレイできます。
電源ユニット
電源ユニットはゲーミングPCの最大電力量・電力効率につながるパーツです。
使用しているパーツによって消費する電力が異なり、高性能なパーツを使用するほど消費電力が上昇します。
消費電力に足りない電源ユニットを採用すると起動しなかったり、高負荷時に突然ゲーミングPCが動作停止することがあるので注意しましょう。
電源ユニットにはブロンズからプラチナまでのランク付けがされており、上位の電源ユニットになるほど、電力変換効率が高いです。
電力変換効率が高いと、使用する電気量が減るので電気代の節約に繋がります。
選ぶ際はゴールド以上のランクを選ぶと変換効率も高いのでお勧めです。
本体構成のカスタマイズ
ドスパラでカスタマイズ可能なすべての項目を見ていきましょう。
OS
OSは「Windows 10 Home 64bit」がおすすめです。
基本的に初期搭載されているので変更する必要はありませんが、OS無しモデルを選択した場合のみ搭載されていないので注意しましょう。
自身がWindows 10のインストールディスクやプロダクトコードを有している際のみOSなしでもいいですね。
最初にいるか、いらないかを明記。
その理由を解説。
わかりにくいものは選択肢の違いも説明。
以下すべてのh3同様に。
オフィスソフト
オフィスソフトはいりません。
大学の授業や仕事で絶対必要という方はつけてもいいですが、PCゲーマーや一般の方には必要のないソフトです。
無料で使用できるオフィスソフトをインターネットでダウンロード出来るので、有料ソフトは購入しなくてもいいです。
セキュリティソフト
セキュリティソフトは初期搭載で「ノートン 30日版」が搭載されているので、変更不要です。
セキュリティソフトはWindows 10に標準搭載されている「Windows Defender」で十分です。
30日版が初期搭載されていますが、必要のない方は届いてすぐに消しても問題ありません。
CPU
CPUはベースゲーミングPCを選ぶ時に選択しておきましょう。
カスタマイズ画面で変更すると同スペックのゲーミングPCよりも割高になることがあるので注意が必要です。
CPUファン
CPUファンは高性能なものをお勧めします。
カスタマイズ自体の値段が比較的安いパーツで、冷却・静音性能が向上するのでコスパがいいカスタマイズ項目です。
よく分からない場合は、ドスパラにおすすめされているCPUファンに変更しましょう。
CPUグリス
CPUグリスは熱伝導率の高いものをおすすめします。
カスタマイズ料金が低いパーツでカスタマイズがしやすく、CPU性能に直結するパーツなので変更推奨です。
グラフィック機能
グラフィック機能はグラボです。
グラボはベースとなるゲーミングPCを選ぶ時に選択しておきましょう。
カスタマイズ画面で変更すると同スペックのゲーミングPCよりも割高になることがあるので注意が必要です。
電源
電源ユニットは予算と相談して、余裕があるならグレードを上げましょう。
今後自身でゲーミングPCカスタマイズを行う場合や、電気代が気になる方は優先的に上げたほうが良いですね。
変更する際はグレードが「GOLD」以上の電源ユニットを選びましょう。
メモリ
メモリは少なくても16GB、余裕を持たせるなら32GBを選びましょう。
最近のゲームは推奨スペックで8GBを要求してくるゲームが多く、高負荷なゲームになると16GBも求められます。
16GBあればほとんどのゲームが動きますが、快適にゲームプレイを行いたいなら余裕を持った32GB推奨です。
SSD
SSDは500GB以上の容量を持ったものを推奨します。
最近のゲームは容量が大きいものが多いので120GBや250GBではすぐに容量いっぱいになり、ゲーム選別が必要になります。
容量が大きいほど多くのゲームをインストールしておけるので、快適にゲームをプレイするなら大容量SSDがおすすめです。
SSDは高いので予算に合わせたカスタマイズを行いましょう。
ハードディスク/SSD
ハードディスク/SSDは追加ストレージです。
ゲームの保存は基本的にSSDにしますが、動画や音楽といったゲーム以外のデータを保存する予定のある方は追加HDDを搭載してもいいですね。
HDDはSSDに比べて安いので採用しやすいです。
予備の保存場所として2TB程あると余裕ができます。
ハードディスク(追加1)
2度目の追加ストレージです。
SSDとハードディスク/SSDで大半の方は十分なのでいじる必要のない項目です。
光学ドライブ
光学ドライブは無くてもいいです。
PCでDVDやBlu-ray、CDの再生をしたい方、パッケージ版のPCゲームを購入してプレイする予定のある方のみ搭載しましょう。
サウンド
サウンドカードは標準搭載されたもので十分です。
最近はUSB接続のスピーカーやヘッドセットも増えてきたので重要度が薄くなってきているパーツです。
ケース
ケースは変更しなくていいです。
静音性を向上させたい場合や、デザインが気に入らない場合にのみ変更しましょう。
ドスパラは初期ケースでも十分な静音性を持っています。
ケースファン 追加/変更
ケースファンは追加しなくていいです。
ハイエンドゲーミングPCなら、冷却性能向上のためにカスタマイズしてもいいですが、基本的には必要ありません。
ケースファンを搭載するなら、CPUファンをしっかりとしてものに変更しましょう。
IEEE1394
IEEE1394は普及率の低い接続規格です。
カスタマイズ項目にないことも多いので必要ありません。
シリアル(COM)ポート
シリアルポートは無くていいです。
USBが主流となっているので、パソコンのポートして使われることのなくなっている端子です。
無線LAN
無線LANは必要ありません。
デスクトップPCは有線接続が基本なので、無線接続する機会がありません。
部屋からモデムが遠く有線が引けない場合にのみ、有線LANを搭載しましょう。
周辺機器のカスタマイズ
モニタ
モニターを持っていなければ追加してもいいです。
プレイジャンルによっておすすめのモニターは変わります。
ドスパラで購入するよりも、大手通販サイトで購入したほうが安く手に入ることもあるので、予算が気になる方はドスパラ以外で購入しましょう。
標準キーボード
標準キーボードは必要ありません。
キーボードを持っていない方でも、ゲームをプレイするなら下記項目の追加キーボードから選ぶことを推奨します。
追加キーボード
好きなゲーミングキーボードを選びましょう。
ドスパラが推奨しているゲーミングキーボードが選択できます。
普通に購入するのと値段は大きく変わりません。
購入したいキーボードが無ければ、大手通販サイトなどで別途購入しましょう。
標準マウス
標準マウス必要ありません。
マウスを持っていない方でも、ゲームをプレイするなら下記項目の追加マウスから選ぶことを推奨します。
追加マウス
好きなマウスを選びましょう。
ドスパラが推奨しているゲーミングマウスが選択できます。
普通に購入するのと値段は大きく変わりません。
購入したいマウスがなければ、大手通販サイト等で別途購入しましょう。
マウスパッド
必要な方は選びましょう。
マウスパッドの重要度はプレイヤーによって異なり、ドスパラのカスタマイズ画面では質感が分かりにくいので、家電量販店等で選んで通販サイトで購入するのがおすすめです。
イヤホン・ヘッドセット
必要な方は追加しましょう。
ドスパラが推奨しているゲーミングヘッドセットが選択できます。
購入したいモデルがなければ、大手通販サイト等で別途購入しましょう。
マイク
必要な方は選びましょう。
ドスパラが推奨しているマイクが選択できます。
ヘッドセットを使用するならヘッドセットにマイクはついています。
選べるマイクも少ないので、大手通販サイト等で別途購入したほうがいいと思います。
ゲーミングチェア
ゲーミングチェア購入を検討している方は買ってもいいですね。
絶対必要というアイテムではないので、優先度が低いです。
サービスのカスタマイズ
サービスのカスタマイズは基本的に不要です。
内容を確認してどうしても必要な場合のみ付けましょう。
セーフティサービス
セーフティサービスは必要ありません。
月額料金が発生するサービスで、PC初心者の方向けです。
PCの知識がある中級者・上級者の方には必要のないサービスです。
過失故障やリモートサポートを受けたいという方のみ、つけてもいいですね。
もっと詳しく
延長保証
保証期間を延長したい方はつけてもいいです。
ゲーミングPCは扱い方次第ですが、そんな簡単には壊れないので無駄金になる可能性が高いです。
どうしても不安という方のみつけましょう。
初期不良対応期間
初期不良対応期間は1週間です。
モバイル会員なら30日間に延長できます。
1週間以内に初期不良に気づけないこともあるので、モバイル会員になって1か月に延長することをお勧めします。
パソコン下取りサービス
つけなくていいです。
パソコン下取りサービスは割引料も少ないので、つける必要がないです。
訪問をしてパソコン設置と初期設定
パソコンのことが全く分からない方はつけましょう。
出張基本プランなら開封・設置、インターネット設定を行ってくれます。
インターネット設定が終わってしまえば、後は検索すればやり方は出てくるので「選べるオプション」までは必要ないと思います。
データ復旧安心サービス
HDD/SSDのデータ復旧サービスはつけなくていいです。
1~5年以内にHDD/SSDが故障することはあまりないので、復旧のお世話になりません。
クラウドバックアップサービス
クラウドバックアップサービスはいりません。
インターネットには、無料でバックアップを保存できるサービスもあるので、わざわざ有料で契約することはないです。
ドスパラのカスタマイズまとめ
ドスパラのカスタマイズでは「CPUファン・グリス・メモリ・電源ユニット・SSD」を主にカスタマイズしましょう。
周辺機器やサービスは基本的に必要ありませんので、必要だと感じる方、他サイト・お店で購入するのが面倒な方にはおすすめです。
あわせて読みたい
