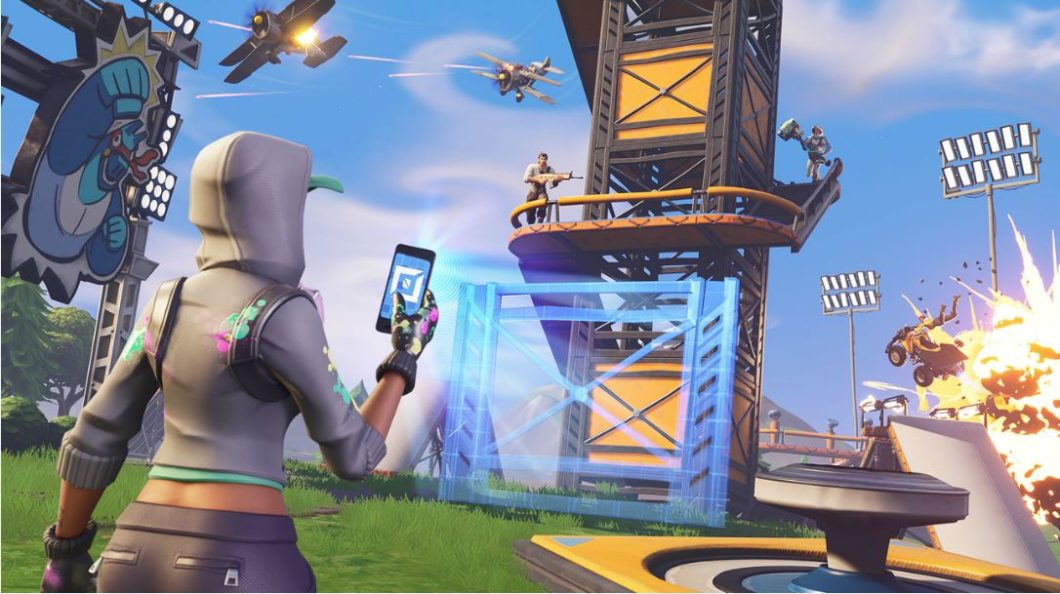
フォートナイトのノートパソコンおすすめモデルについて解説していきます。
フォートナイトは必要な最低スペックが低いので、普通のノートパソコンでも動作します。
ただし普通のノートパソコンでは快適にプレイできず、性能差で負けてしまう可能性が高いです。
- フォートナイトが快適にプレイできる
- 撃ち負けない、素早く相手を発見できる
- できるだけ安くコスパが良い
以上の条件に合ったノートパソコンを紹介するとともに、フォートナイト向けのノートパソコンの選び方や、プレイする際のポイントについて解説します。
関連記事:フォートナイトのゲーミングPC(デスクトップ)についてはこちら
フォートナイトができるノートパソコンの選び方
フォートナイトのような多人数型FPSでは、フレームレート60fps以上を維持できること=快適なプレイが可能と判断できます。
フォートナイトの公式HPで公開されている動作環境を元に、フォートナイトができるノートパソコンのスペックを見ていきましょう。
フォートナイトの必要動作・推奨動作スペック
| 推奨動作環境 | 必要動作環境 | |
|---|---|---|
| OS | Windows 7/8/10 64-bit Mac OSX Sierra (10.13.6以上) |
Windows 7/8/10 64-bit Mac OSX Sierra (10.12.6以上) |
| CPU | Intel Core i5 2.8 Ghz | Intel Core i3 2.4 Ghz |
| グラフィックボード | Nvidia GTX 660 AMD Radeon HD 7870 |
Intel HD 4000(PC) Intel Iris Pro 5200(Mac) |
| メモリ | 8GB | 4GB |
| ストレージ | 22GB | 22GB |
フォートナイトの公式サイトで発表されている必要動作環境、推奨動作環境です。
フォートナイトは必要スペックがとても低いので、新しいノートパソコンならグラボなしでも動作するほどです。
よくあるミスとして「必要動作環境を満たす安いゲーミングノートPCを買ってしまう」ことがあります。
必要動作環境とは「設定を落としてゲームが動作するギリギリのスペック」を意味しますから、快適にゲームプレイできるスペックとは全くの別物です。
更にアップデートによって動作環境が上昇することも考えられることから、推奨動作環境より高いスペックのゲーミングノートパソコンを買う必要があります。
グラフィックボード
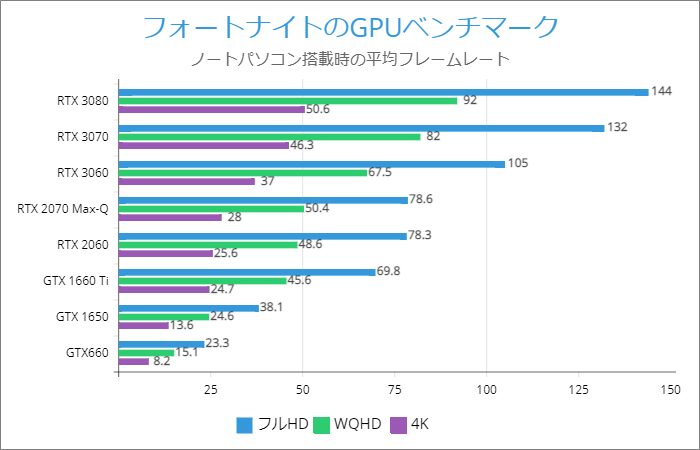
上のグラフはフォートナイトのフレームレートをGPU別に比較したもので、推奨動作環境に記載される「GTX660」を除きすべてノートパソコン搭載時のスコアです。
グラフィックボードは同一型番でも、ノートパソコン搭載時はデスクトップ搭載時より性能が低くなる点に注意しなければいけません。
デスクトップ用のベンチマークスコアを参考にギリギリの性能を選んでしまうと、実際には快適に動作できない可能性があります。
推奨GPUである「GTX660」では60fpsが維持できていません。
これは表が最高画質設定時のスコアであるからで、GTX1650やGTX660でも画質設定を落とすことで60fpsを維持することはできます。
しかしこれからノートパソコンを購入する場合、アップデートによる推奨動作環境がアップした時に対応できないことや、フォートナイト以外のゲームをプレイしたくなったときに必ず困るので、設定を落とすことを前提に選ぶのは避けるべきです。
フォートナイトのプレイで推奨されるフルHD画質において、60fps以上を安定して維持できるグラフィックボードは「GTX 1660 Ti」です。
ただし乱戦時に60fpsを下回る可能性があること、コスパの観点から「RTX 2060」や「RTX 3060」の方がおすすめです。
CPU
CPUはフォートナイトにおいて、キャラクターの動作判定や攻撃の当たり判定に影響します。
CPUはグラフィックボードがボトルネックにならないものを選べば良いですが、現行モデルならグラフィックボードに合わせて選ぶ事で、それに対応したCPUが自動的に決められています。
標準搭載されているCPUで十分ですから、カスタマイズでクラスアップする必要はありません。
フォートナイトプレイ中の動画を撮影したい場合や、性能差で負けたくない場合は上位モデルに変えても良いでしょう。
現行モデルでは第10世代の「Core i5」や「Core i7」、「Ryzen 5 4600H」「Ryzen 7 4800H」などがおすすめです。
メモリ
メモリはフォートナイトにおいて処理速さに影響します。
メモリ容量が不足するとゲームが重くなったり、クラッシュする原因になります。
推奨スペックでは8GBとなっていますが、16GBをおすすめします。
メモリを16GB搭載することで乱戦時も重くならず、パソコンの通常使用時も快適サクサクに動作してくれます。
メモリはBTOパソコンショップでもカスタマイズ対応しているので、8GBのモデルでも16GBにカスタムして注文するのが良いでしょう。
液晶ディスプレイ
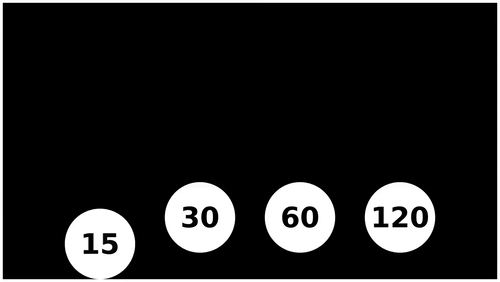
ノートパソコンの液晶ディスプレイは「サイズ」「解像度」「リフレッシュレート」の3つの要素で決められます。
フォートナイトでは15.6型のフルHD(144Hz)が最もコスパが良くおすすめです。
ノートパソコンは15.6型が主流で、WQHDや4K解像度はこの画面サイズで実感しにくいことと、フレームレートが低下してしまうためおすすめしません。
リフレッシュレートはフォートナイトを快適にプレイできる最低ラインの60Hz以上のものを選びましょう。
リフレッシュレートは144Hz、240Hzと高いほど滑らかで快適なプレイが可能です。
リフレッシュレートとは
フレームレートはソフトウェア側の性能を表すものなので違うものです。
フレームレート60fps出したい場合は、リフレッシュレート60Hz対応の液晶ディスプレイが必要です。
フォートナイトが快適にプレイできるおすすめノートパソコン
TUF Gaming F15 FX507VV|ASUS
TUF Gaming F15 FX507VV【ASUS】

| OS | Windows 11 Home |
| CPU | Core i7-13620H |
| GPU | GeForce RTX 4060 Laptop |
| メモリ | 32GB |
| 容量 | 512GB NVMe SSD |
| ディスプレイ | 15.6インチ(144Hz) フルHD |
| 価格(税込) | ¥189,800 2025年07月01日(火)時点 |
納期が早い
G-Tune P5-I7G60WT-B|マウスコンピューター
G-Tune P5-I7G60WT-B【マウスコンピューター】

| OS | Windows 11 Home |
| CPU | Core i7-13620H |
| GPU | GeForce RTX 4060 Laptop |
| メモリ | 32GB |
| 容量 | 500GB NVMe SSD |
| ディスプレイ | 15.6インチ(144Hz) フルHD |
| 価格(税込) | ¥228,800 2025年07月01日(火)時点 |
分割金利無料(最大36回)
フォートナイトのノートパソコンでグラボなしは可能か
可能です。
ただしギリギリ動作をするレベルであって、快適にプレイすることはできません。
フォートナイトは必要スペックが低いので、それなりの性能を備えていれば、グラフィックボードを搭載しない普通のノートパソコンでも動作はします。
格安の普通のノートパソコンでは動作が厳しいでしょう。
フォートナイトをノートパソコンでプレイ時の設定
- フォートナイトの起動設定を変更する
- フォートナイトのゲーム内設定を変更する
- NVIDIAの設定を変更する
以上3つの設定を変更することで、フォートナイトの動作を軽くすることができます。
フォートナイトはグラフィックの綺麗さより、動作を軽くしフレームレートを高めた方がプレイ快適性が上がります。
起動設定の変更
- Epic Games Launcherを起動し、設定(歯車マーク)を開く
- 右側設定項目の「追加コマンドライン引数」にチェックを入れる
- 追加コマンドライン引数に「-USEALLAVAILABLECORES -NOSPLASH -PREFERREDPROCESSOR ● -nomansky mat_antialias 0」と入力する
※●に自分のパソコンのCPUコア数を入れます
CPUコア数の確認方法
タスクマネージャー(CTRL+ALT+DELで起動)からパフォーマンスタブを選択
CPUを選択すると、「コア」の右側に表示されます。
フォートナイトゲーム内設定の変更
グラフィック
ウインドウモード:フルスクリーン
グラフィッククオリティ
3D解像度:90%
アンチエイリアス:オフ
テクスチャ:低
エフェクト:低
ポストプロセス:低
高度なグラフィック
DIRECTXバージョン以外をすべてオフ
リプレイ
リプレイを記録:オフ
ゲームUI
すべてオフ
フォートナイトを起動し画面設定を開き、以上の設定を変更します。
NVIDIAの設定変更
- デスクトップ上で右クリックし、メニューから「NVIDIAコントロールパネル」を開く
- アンチエイリアシングをすべてオフにする
- バーチャル リアリティ レンダリング前フレーム数を1に変更する
- 垂直同期をオフにする
- 異方性フィルタリングをオフにする
フォートナイトをノートパソコンでfpsを上げる方法
上の設定に加え、Ping値を下げることで更にfpsを上げることができます。
- デスクトップ上で右クリックし、メニューから「NVIDIAコントロールパネル」を開く
- 3D設定の管理から「プログラム選択」タブをクリック
- ゲーム一覧から「フォートナイト」を選択し、低遅延モードの設定を「ウルトラ」に変更する
fpsを安定させる設定
- デスクトップ上で右クリックし、メニューから「NVIDIAコントロールパネル」を開く
- Surround・PhysXの設定から、PhysXの設定を使用中のグラフィックボードに設定する
フォートナイトはノートパソコンでパッドが使えるか
使用できます。
ノートパソコンにゲームパッドをUSB接続することで、自動的に認識しフォートナイトで使えます。
もしゲームパッドを接続してもフォートナイト側で操作ができない場合は、一度フォートナイトを終了しゲームパッド接続後、再度起動してみましょう。
フォートナイトをノートパソコンでやる方法(ダウンロード)
フォートナイトは基本プレイ無料のゲームですから、パッケージを購入する必要はありません。
ゲームのダウンロードは「Epic Games」でダウンロード・インストールできます。
フォートナイトはクロスプレイに対応しているので、PC版では他のハードのプレイヤーと一緒に遊ぶことができます。
フォートナイトのプレイには、Epic Gamesのクライアントインストールとアカウント作成が必要です。
» Epic Gamesストアのフォートナイトダウンロードページはこちら
フォートナイトをノートパソコンでプレイすると重い
- 設定を落とし、フォートナイトの動作を軽くする
- デスクトップ上で起動しているソフトウェアを終了する
- メモリが8GBの場合は16GBに増設する
フォートナイトをノートパソコンでプレイする時、動作が重いと感じるなら以上3つを確認しましょう。
フォートナイトの設定変更は上方で解説した内容を行ってください。
ゲーム動作の裏で起動しているソフトウェアで、重いものがあれば終了してみましょう。
ソフトウェアはタスクマネージャー(CTRL+ALT+DELで起動)から、メモリやCPU使用率の高いものを右クリックし「タスクの終了」を選択します。
以上2つを行っても重い症状が解消できない場合は、メモリを増設しましょう(8GBの場合)
メモリの選び方や増設方法は以下の記事を参考ください。
関連記事:ゲーミングPCのメモリ【おすすめは16GBの容量】
ネット回線が遅いことが原因の可能性を考える
高性能なノートパソコンを購入しても、お使いのインターネット回線が遅ければ動作が重くなります。
インターネット回線が遅ければ、画面表示や操作に遅延が発生します。
回線速度は早ければ早いほど良いわけではなく、使用する回線速度の上限は決まっているため、光回線1GBプランを契約していれば十分です。
ただしプロバイダによっては1GBプランで契約しているにも関わらず、回線速度が極度に遅い場合があります。
光回線の1GBプランなのに重い、遅いと感じる場合は契約の見直しを検討するべきかもしれません。
関連記事:オンラインゲームに最適なおすすめのネット回線|選び方と比較
フォートナイトプレイ時にノートパソコンが熱い対処法
- フォートナイトのゲーム内設定を落とす
- 排熱口を塞いでいないことを確認する
- 冷却スタンド(クーラー)を使用する
フォートナイトはプレイ時にノートパソコンが熱くなりやすいゲームですが、100℃を越えてしまうような熱くなりすぎる場合には対策が必要です。
熱い状態が長時間継続すると故障の原因になったり、最悪の場合炎上することもあります。
まずはノートパソコンの排熱口を塞いでいないか確認してみましょう。
よくあるミスは、絨毯や布団の上にノートパソコンを置いてしまい、底面の排熱口を塞いでいることです。
次にフォートナイトのゲーム内設定を落とし、負荷を下げましょう。
ノートパソコン用の冷却クーラースタンドを使用することで、ノートパソコンの排熱性能がアップし、熱くなりすぎることを防げます。
