
パソコンを買い替える前にバックアップを取らないといけない、でも何をどうバックアップしておけばいいのかわからない。
パソコンをまるごとバックアップ!と言っても、本当にバックアップされているのはどの部分までで、それでiTunesや写真データまでバックアップされるのか。
インストール済のPCソフトは、そのまま新しいパソコンで使えるのか。
ゲーミングPCなら、steamゲームのセーブデータはどうなるのか。
パソコンまるごとバックアップでデータを消失した私の「失敗しないバックアップ方法」を伝授します。
消失してしまってからでは遅いので、1つ1つ確認しながら行ってみてください。
一般PC、ゲーミングPC共通で買い替え前にやること
PCのメインHDDまたはSSDをバックアップ
PCで使っているメインのSSD、またはHDDはWindows10の標準機能だけで丸っとそのままバックアップしましょう。
私も以前この機能を使ってバックアップしましたが、結構時間のかかる作業でしたので、あらかじめやっておくと良いでしょう。
Windows10の標準機能でSSD、HDDを丸ごとバックアップする場合は、「システムイメージ」という方式でバックアップする必要があります。
バックアップの方法と手順は【Windows10の標準機能だけでデータを完全バックアップする方法 | ぱそきち様】に画像付きでわかりやすく解説されていますので、とても参考になります。
iTunesのデータをバックアップ
デスクトップ左下のWindowsメニューを右クリック

エクスプローラーを選択し、左側項目のPCの中にあるミュージックをクリックすると、中にiTunesフォルダが格納されています。
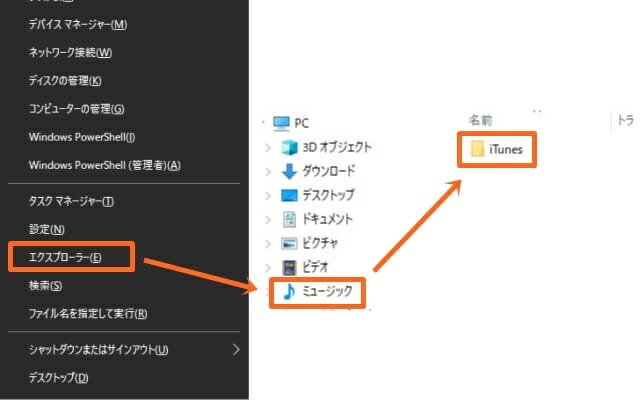
iTunesフォルダをまるごとバックアップ用のHDD、USBにコピーしておけば、iTunesデータのバックアップは完了です。
インストール済ソフトのPCのプロダクトキーを確認しておく
Officeなど、プロダクトキーと紐づけ認証されているソフトをインストールしている場合は、プロダクトキーを確認しておく必要があります。
一番困るのはMicrosoft Officeだと思いますが、Microsoft Officeのプロダクトキーは「ProduKey」というツールを使用すると簡単に知る事ができます。
また、このツールを使用するとWindowsのプロダクトキーも知る事ができます。
ソフトによってはプロダクト認証を外しておく
ソフトによっては、今使っているPCでプロダクトキーの認証をあらかじめ解除しておかないと、新しいPCで認証できない場合があります。
各ソフトの説明書に記載があるはずなので、必ず確認しましょう。
ちなみにMicrosoft Officeの場合は、古いPCでOfficeをアンインストールしてから、新しいPCでインストールとプロダクトキー認証をする必要があります。
この作業を怠ると、ソフトによっては再使用不可能になってしまうので注意してください。
ゲーミングPCの買い替えでのみやること
steamゲームのセーブデータをバックアップ
steamではセーブデータをクラウド上でバックアップしてくれます。
steamメニューのライブラリから、バックアップしておきたいゲームを右クリック。

プロパティを選択し、アップデートタブの一番下にある、Steamクラウドの項目にチェックを入れましょう。
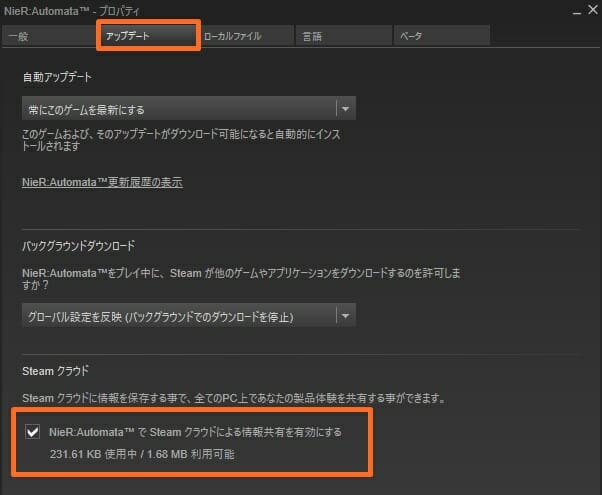
これでセーブデータが自動でSteamクラウドに保存されますから、新しいPCでSteamにログインすれば自動でセーブデータは引き継がれます。
Steamバックアップ時の注意
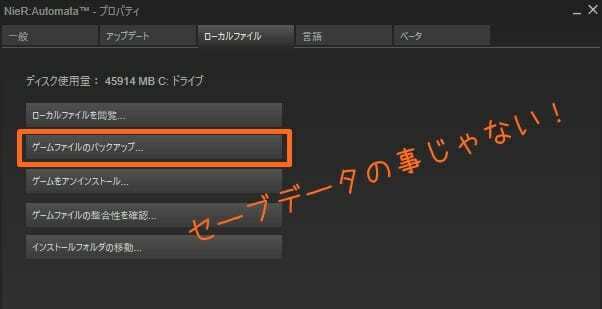
同プロパティ内のローカルファイルタブに、「ゲームファイルのバックアップ」という項目があります。
これ、セーブデータのバックアップではなく、ゲームソフトファイルのバックアップです。
これをバックアップしておくと、新しいPCで即インストールできるというもの。
私はこれをセーブデータのバックアップと勘違いし、セーブデータが吹き飛びました。
ゲーミングデバイスのプロファイルをバックアップ
ロジクールやRazerなど、ゲーミングデバイスのキー割り当てを管理するプロファイルもバックアップしておきましょう。
Razerは所持していないので、ロジクールを例に説明しますと
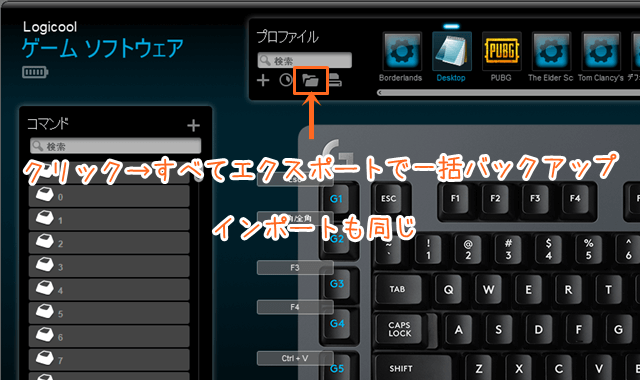
プロファイルを管理する「Logicoolゲームソフトウェア」を起動し、プロファイル画面でフォルダアイコンから「すべてエクスポート」
これだけでプロファイルのバックアップは完了です。
新しいPCにLogicoolゲームソフトウェアをインストールして、同じアイコンからインポートを選び、エクスポートしておいたファイルを読み込めば引継ぎ完了です。
まとめ
バックアップは二重三重にしておいても損はしません。
PCのSSD、HDD丸ごとバックアップできるシステムイメージは確かに便利なのですが、もしもの時のために大切な写真や音楽データ、ゲームのセーブデータは個別でバックアップしておく事をおすすめします。
プロダクトキーは結構厄介でして、古いPCでプロダクトを解除しておかないと二度と使えないようなソフトも存在しますから、必ずしっかり調べてから古いPCを手放しましょう。
