
「初期設定はどの項目をやっておけば良い?面倒なのは嫌」
この記事では、こんな悩みを解消できます。
ゲーミングPC、一般PCに限らず手元に届いて最初に行うのは初期設定です。
インターネットで調べてみると、え?それいる?好みじゃない?という項目も初期設定として掲載されていたり、多すぎて面倒になってしまう方も少なくないでしょう。
ここでは「ゲーミングPCが届いたら最低限やっておく初期設定」について、項目を詳しく解説していきます。
ゲーミングPCが届いたら最低限やっておく初期設定
- Windowsの設定
- Windowsのアップデート
- グラフィックボードの設定
- セキュリティソフトのインストール
初期設定では、この4つだけ行えばすぐにゲームや作業に入れます。
他にもマウスの設定、システムの設定などを必要としているサイトもありますが、そういう設定は使っている中で自分がどうしたいか決めてから設定すれば良いです。
何よりせっかくゲーミングPCが届いても設定ばかりだと嫌になりますから、最初は必要最低限の設定だけしておきましょう。
Windowsの設定をしよう
ゲーミングPCを設置し、初めて電源を入れるとWindowsの設定画面が表示されます。
Microsoftアカウントがあればログインを、なければ作成するかという設定です。
WindowsはMicrosoftアカウントによって制御するので、できればアカウントを作っておいた方が便利です。
登録するメールアドレスはスマホで利用しているメールアドレスでも構いませんので、表示されるガイドに従ってMicrosoftアカウントを作成し、ログインしておきましょう。
Windowsのアップデート
Windowsの状態は常に最新に保っておく必要があります。
Windowsが古いままだと、他のソフトがエラーを起こしたり、セキュリティ面に不安が生じる可能性があります。
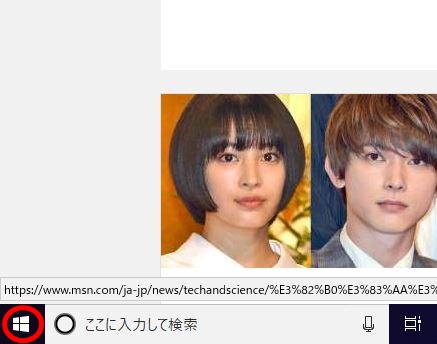
Windowsのアップデートは、まずデスクトップ左下のWindowsスタートメニュー(上画像赤〇)を右クリック。
出てきた一覧から、「設定」を選びます。
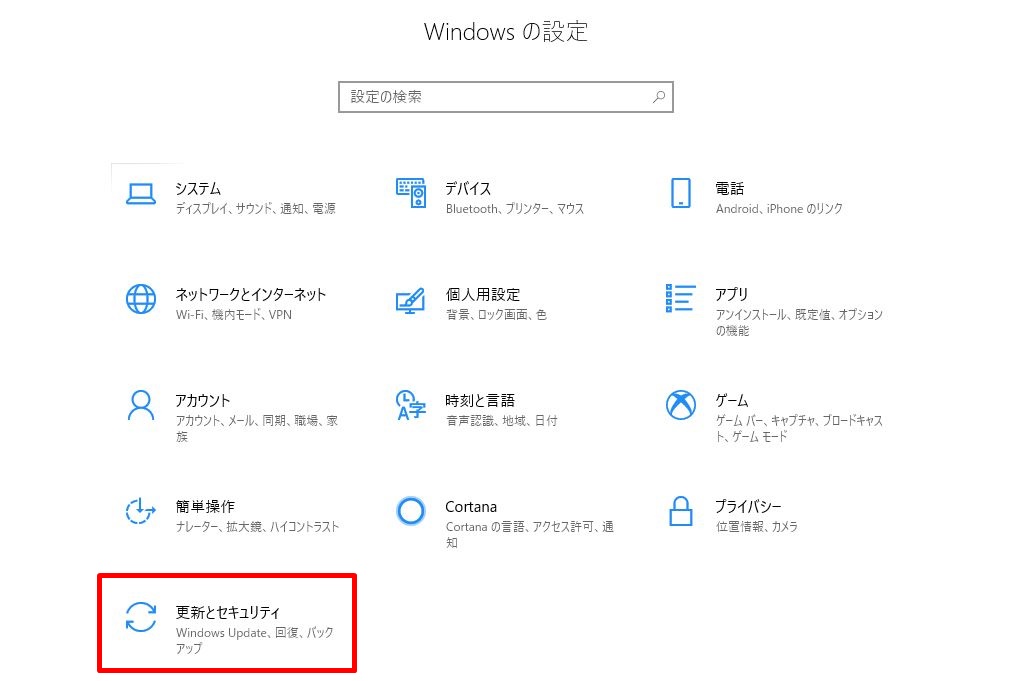
表示された設定メニューの中から、「更新とセキュリティ」を選択。
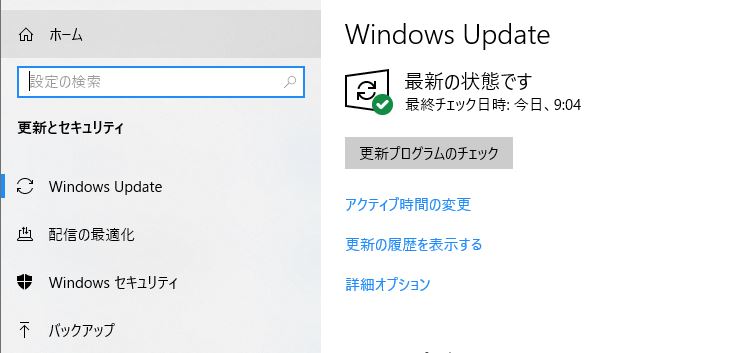
更新プログラムのチェックをクリックします。
最新の状態ですと表示されればOKです。
Windowsの更新は自動で行われるものと、そうでないものがあります。
定期的にこの方法で更新プログラムが漏れていないかチェックするようにしましょう。
グラフィックボードの設定
グラフィックボードのドライバにもWindowsのように更新プログラムがある場合があります。
NVIDIAの管理ツールである「GeForce Experience」から更新が可能です。
「GeForce Experience」はスタートメニューから開くことができるので、
Windowsスタートメニュー⇒NVIDIAのフォルダの中にある「GeForce Experience」をクリックして起動できます。
※もし見付からない場合はインストールされていない可能性がありますので、以下からダウンロード&インストールしましょう。
※インストールが失敗する場合は、Windowsの更新を済ませてから再度行いましょう。
⇒GeForce Experienceのダウンロードはこちら
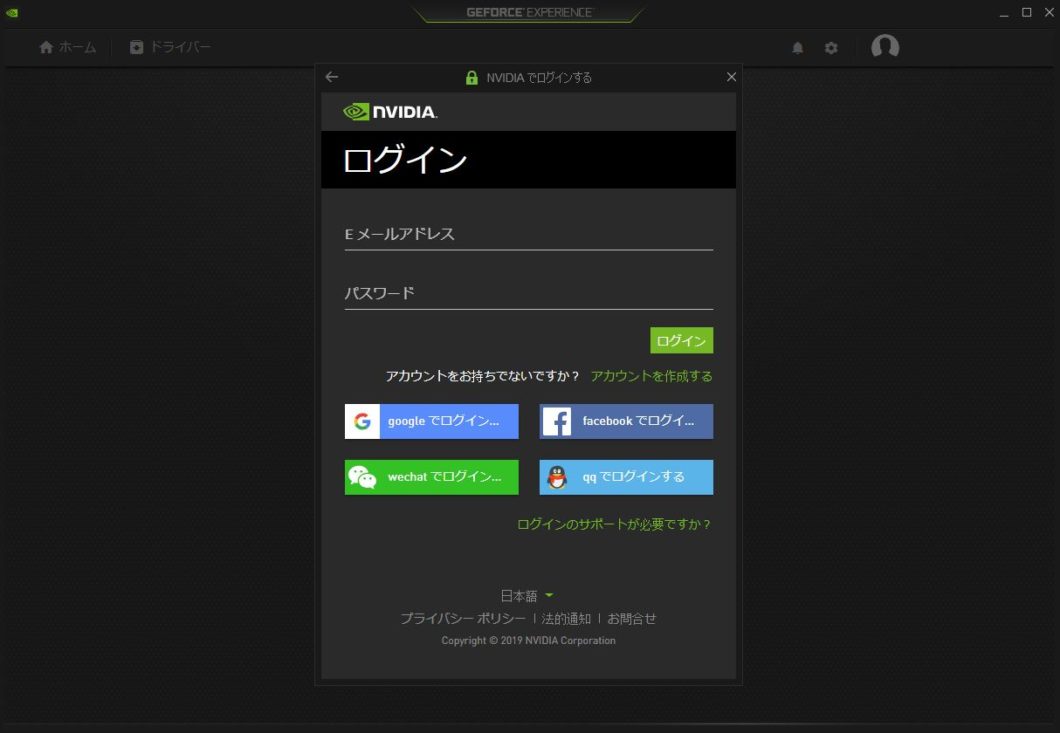
「GeForce Experience」が起動できたら、ログインします。
ログインはNVIDIAアカウントだけでなく、Googleやfacebookアカウントでもログインできます。
何も持っていないければ、アカウントを作成から作成しましょう。
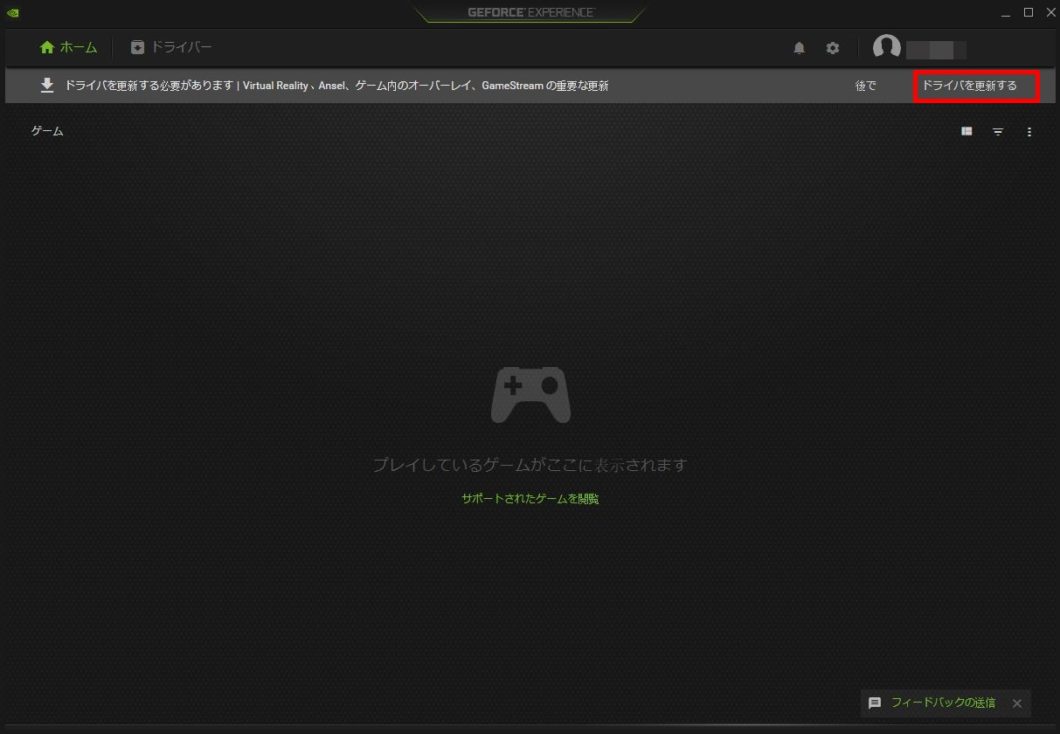
更新の必要があれば、上画像のように更新ボタンが表示されるので、押しましょう。
あとはダウンロード&インストールを待ちます。
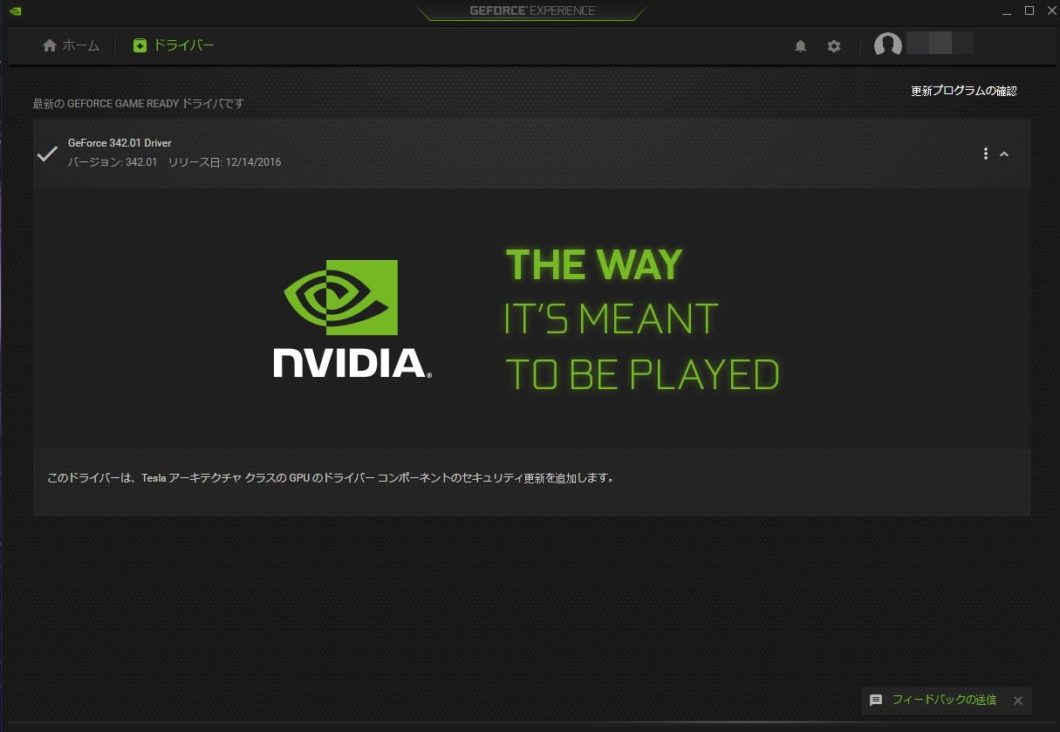
更新が完了し、最新状態と表示されれば完了です。
セキュリティソフトのインストール
初期状態のセキュリティは、恐らくほとんどのPCにお試し版のマカフィーがインストールされています。
インストールされているマカフィーは一か月無料、その後有料版への誘導という形です。
マカフィーは不要なので、削除してしまいましょう。
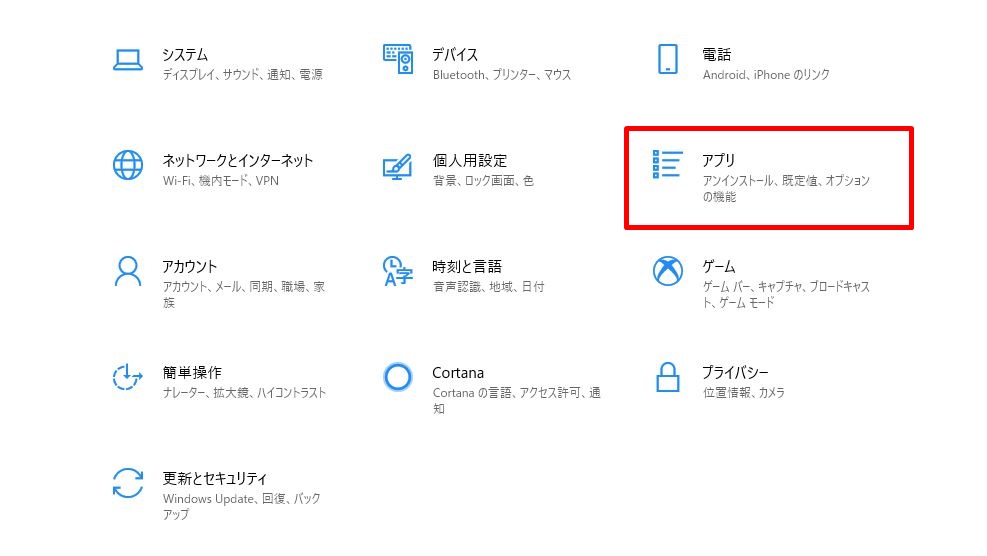
削除の方法は、Windowsアップデートの時と同様に、Windowsのスタートメニューから設定を開きます。
設定の中から、「アプリ」を選択してください。
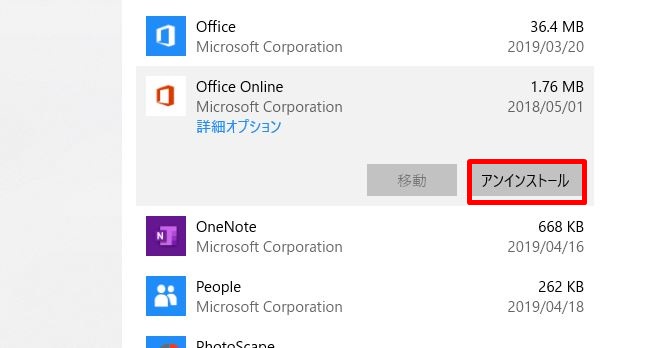
マカフィーをクリックし、アンインストール。
アンインストール時に、このプログラムのすべてをアンインストールにチェックを入れ、削除をクリックします。
削除が完了すると再起動するように指示されますから、PCを再起動します。
するとセキュリティとして「Windows Defender」が動作します。
正直なところセキュリティは「Windows Defender」で十分という話なので、あえて無料のセキュリティソフトなどをインストールする必要はありません。
もしセキュリティソフトがない事が不安なら
もしどうしてもセキュリティソフトをインストールしたいなら、私も使用している「ESETインターネットセキュリティ」がおすすめです。
満足度も高く動作が軽い、セキュリティ面も素晴らしいセキュリティソフトです。
ESETインターネットセキュリティは有料なのですが、1台用なら3年で6000円程度と年間2000円ほどしかかかりません。
スマホやノートPCでも使えるので、5台で3年利用¥7800円のパッケージなどを購入し、家族とシェアするのもお得でしょう。
まとめ:ゲーミングPCの初期設定は最低限でOK
マウスの設定が、画質の設定がという方もいますが、そのへんは一度使ってみてから好みに合わせた方が良いと思っています。
最低限ここで紹介した初期設定を行っておけば、ゲーミングPCの使用に問題はありませんし、快適に動作します。
特にWindowsとグラフィックボードドライバの更新は、怠ると動作しなくなるゲームもありますから、必ずしっかり行い、定期的に確認しましょう。

