
steamがPS4コントローラーに対応し、steamゲームにPS4コントローラーが不具合なく使えるようになりました。
steamでPS4コントローラーを使う場合は、有線接続をおすすめします。
Bluetoothやワイヤレスアダプタによるワイヤレス接続も可能ですが、不安定なのでおすすめしません。
また、お使いのパソコンにBluetoothが備わっていない場合はBluetoothアダプタを購入する必要があります。
ワイヤレス接続する方法については、今回は省略します。
steamでPS4コントローラーを使う方法
PS4コントローラーを、USBケーブルでパソコンに接続する。
Windowsが自動でPS4コントローラーを識別し、使用準備を完了する。
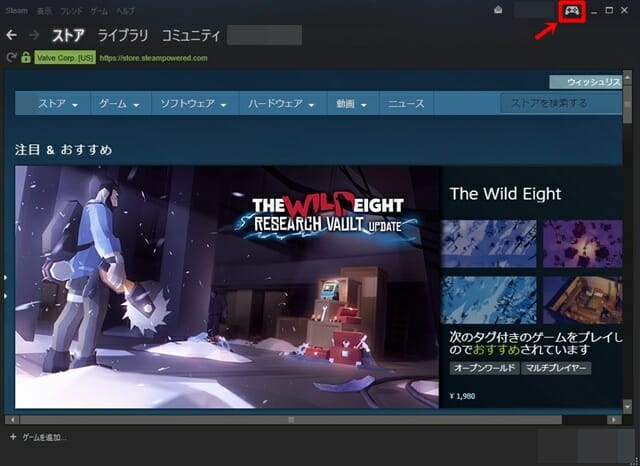
steamを立ち上げ、右上のゲームパッドマークをクリックします。
すると「Big Pictureモード」が全画面で立ち上がる。

「Big Pictureモード」の右上にある歯車マーク(設定)をクリックする。
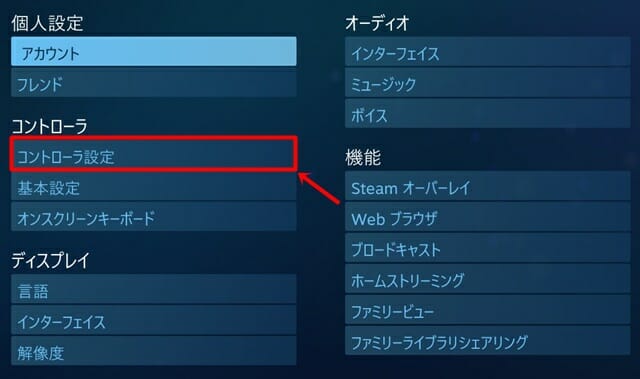
設定一覧が表示されるので、コントローラ項目の「コントローラー設定」をクリックする。
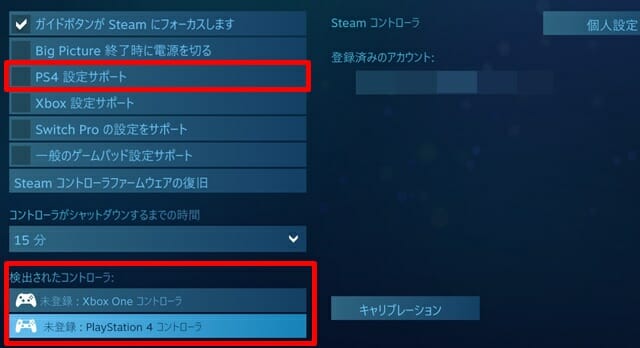
画面下の検出されたコントローラに、PS4コントローラが表示されてる事を確認します。
もしなければ、PS4コントローラの接続、使用準備がうまくいっていないので、差し直してみてください。
PS4コントローラが検出されたら、上メニューにある「PS4設定サポート」にチェックを入れます。
以上でsteamでPS4コントローラを使う準備は完了で、steam内もPS4コントローラで操作可能になっているはずです。
steamでPS4コントローラーが反応しない場合
steamでPS4コントローラを使用するには「Big Pictureモード」である必要があります。
後日PS4コントローラを既に設定しているからと、通常メニューからゲームを起動しても、PS4コントローラがうまく動作しないのです。
一度ゲームを終了し、「Big Pictureモード」を起動させてからゲームを起動させましょう。
恐らくsteamでPS4コントローラが反応しなくて困っている大半の方は、この問題だと思います。
私も友人もこの問題で困りましたからね…。
この問題ではない方は接続の問題でしょうから、USBを差し直したり他のUSB接続中のデバイスを外してみるなりしてみましょう。
Xbox oneコントローラは通常メニューからの起動で対応している
PS4コントローラはBig Pictureモードからの起動でしか動作しませんが、Xboxコントローラは通常メニューからゲームを起動しても問題なく動作します。
これだけが理由ではありませんが、PS4コントローラに対応した現在でも私はパソコンでの使用はXboxコントローラをおすすめしたい。
操作性や耐久性が高く、使いやすいですから。
PS4のコントローラをパソコンとPS4両用にすると、結構早い段階でアナログスティックが故障します。
-

-
【最新版】Steam対応のおすすめPCゲームパッド|無線接続も可
まとめ
PS4コントローラがSteamで公式に対応されました。
PS4をお持ちの方は、本体購入時のUSBケーブルでパソコンに接続する事で、PS4コントローラがsteamゲームで使用できます。
steamでPS4コントローラを使用するために必要な設定手順は本記事通りに行って頂ければ問題ないと思います。
私は接続設定したのですが、結局Xboxコントローラの方が使いやすく、そちらを使ってしまっています。

