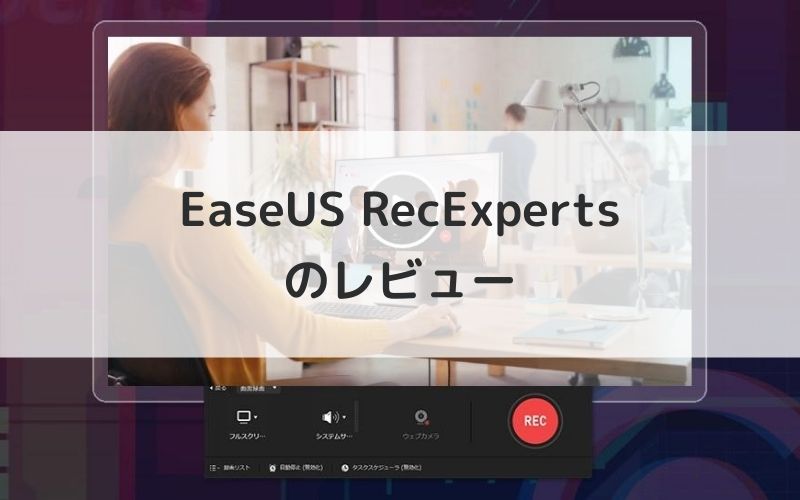
EaseUS RecExpertsを使ってみたので、レビューしていきます。
EaseUS RecExpertsは多機能なPC画面録画ソフトですが、このソフト1本で音声録音やワイプ挿入が可能です。
PCゲームの実況動画作成にとても便利で、動画編集もこのEaseUS RecExperts上で行えるため、このソフト1本でPCゲーム投稿に必要な全ての作業を行うことができます。
ここでは
- EaseUS RecExpertsでできること
- EaseUS RecExpertsの使い方
- EaseUS RecExpertsの仕様
- EaseUS RecExpertsの無料版と有料版の違い
について詳しく解説していきます。
EaseUS RecExpertsでできること
EaseUS RecExpertsでできることを、画像とともに紹介します。
EaseUS RecExpertsの最も大きな特徴は、webカメラを利用して実況者の姿をワイプ表示させながらの動画撮影でしょう。
正直なところ、PCの画面を録画するだけであれば、NVIDIAの標準機能であるshadowplayで十分です。
ここではEaseUS RecExpertsで行える作業を詳しく説明するので、あなたが撮影したい動画にEaseUS RecExpertsが必要かどうか判断できるはずです。
範囲を指定して録画できる
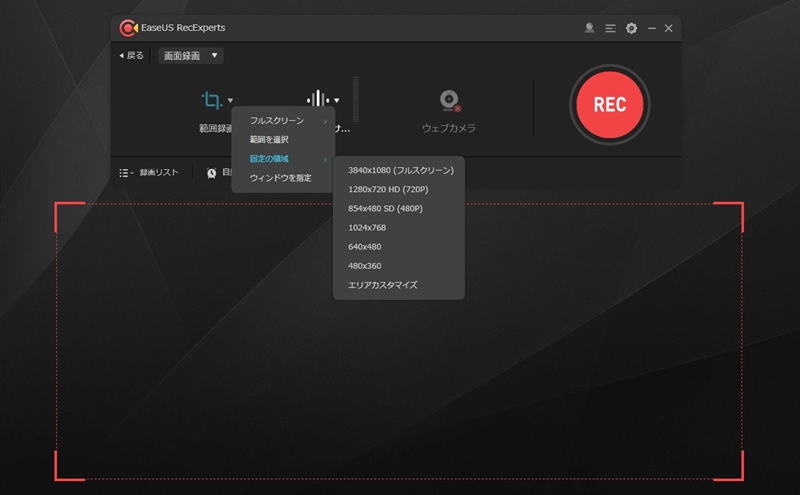
録画する範囲を自由に設定して録画することができます。
固定の設定からサイズ選択しても良いですし、赤い枠を直接ドラッグ&ドロップして自由自在に録画範囲を選択することも可能です。
PCゲームの録画ではフルスクリーン画面録画しか使うことはないと思いますが、PCにスマホ画面を出力して録画したり、画面の一部分のみを録画した解説動画の作成で役立つでしょう。
画面録画中にマイク音声の録音も可能
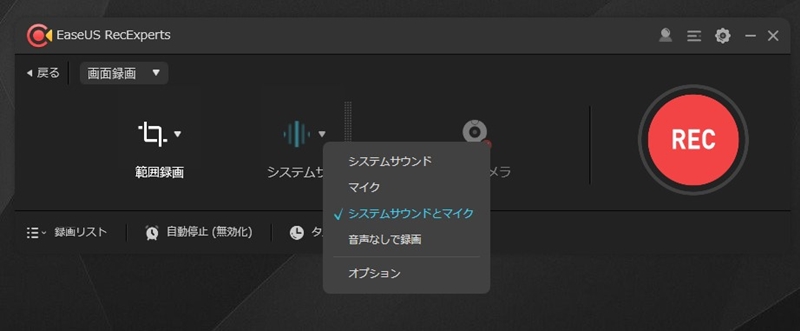
画面の録画と同時に、マイクによる録音も可能です。
システムサウンドメニューから設定が可能で
- システムサウンド:PC内の音のみ録音
- マイク:マイクによる音声のみ録音
- システムサウンドとマイク:PC内の音とマイク音声を同時に録音
- 音声なしで録画:ミュートで動画のみ録画
様々な形式で録画することができます。
ゲーム実況動画ならシステムサウンド+マイク両方の音声を同時に録音すると良いでしょうし、解説動画など後付けで説明音声を入れる場合はシステムサウンドのみか、音声なしにしておくと良いでしょう。
画面録画中にカメラでワイプ表示が可能
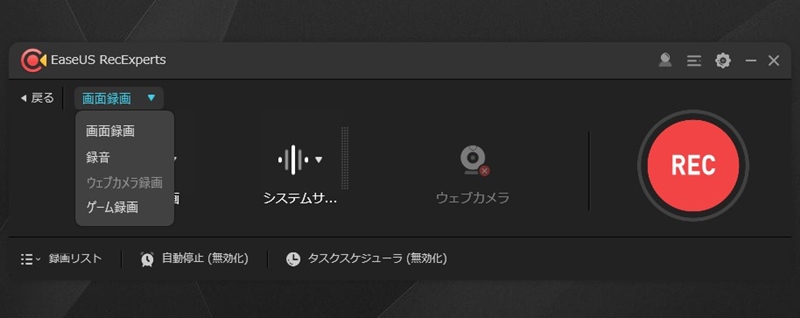
画面録画中に、ワイプ表示で自分を撮影した映像を挿入することができます。
私はWebカメラを所持していないので試すことができませんでしたが、画面録画のウェブカメラ録画(または中央のウェブカメラ)から、ウェブカメラの録画設定を行うことができます。
この機能を利用することで、よくあるゲーム映像+ワイプでの実況者映像を同時に撮影することが可能となります。
EaseUS RecExpertsで動画編集も可能
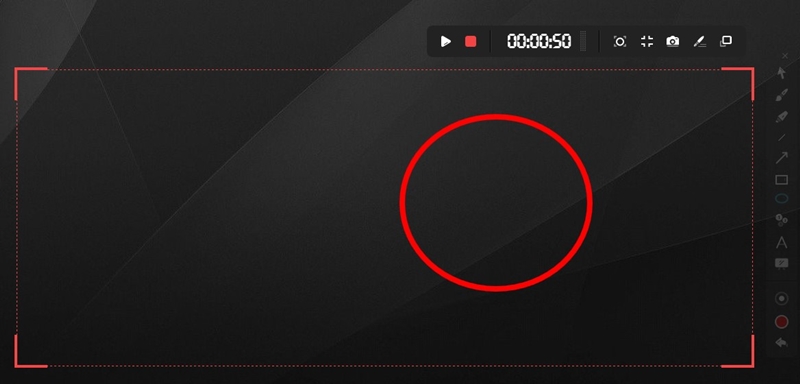
EaseUS RecExpertsでできる動画編集は、動画を撮影しながら行う編集です。
テキストの入力、ラインの挿入、マーキングなど様々なエフェクト効果を挿入することができます。
ただし「動画を録画しながらリアルタイムで編集しなければならい」ため、この機能はPCゲーム動画の撮影では使いにくいでしょう。
PCの操作説明やライブ配信などであれば使うシーンはあるかもしれません。
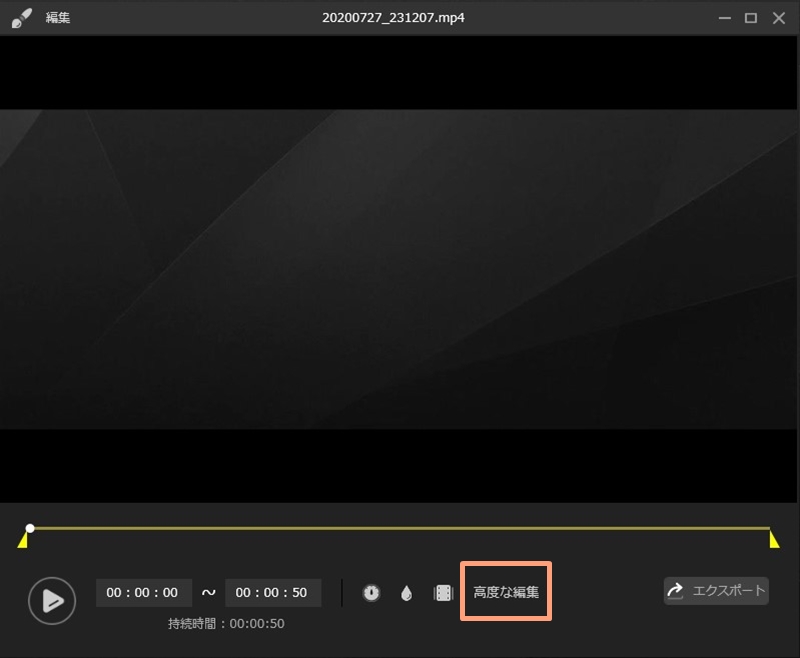
EaseUS RecExperts単体では、録画した動画を後から編集することができません。
録画済みの動画を立ち上げると、画面下に「高度な編集」ボタンが表示されます。
これをクリックすると、以前当サイトでも紹介した「EaseUS Video Editor」が起動します。
EaseUS RecExpertsで録画した動画を、EaseUS Video Editorで仕上げる形となります。
EaseUS Video Editorについては、以前詳しく解説しているので下記記事を参照ください。
フレームレートは60fpsまで対応
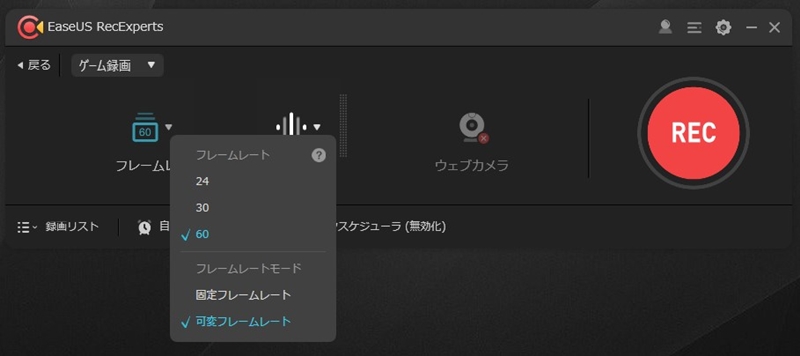
録画時のフレームレートは60fpsまで対応しています。
フレームレートはゲーム中常に変動しますから、可変フレームレート設定にしておくことで、ゲーム中のフレームレートに合わせながらゲーム画面を録画してくれます。
EaseUS RecExpertsの使い方
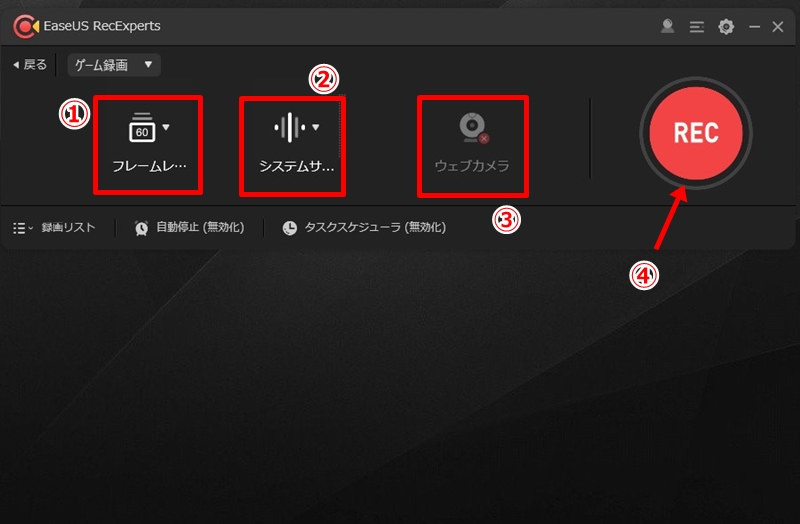 EaseUS RecExperts(スクリーンレコーダー)の使い方はとても簡単です。
EaseUS RecExperts(スクリーンレコーダー)の使い方はとても簡単です。
- フレームレートを設定する
- サウンド録音設定を決める
- webカメラの録画設定をする
- 録画スタート
以上の4ステップです。
■フレームレートを設定する
デフォルト状態で60fps・可変フレームレートに設定されていますので、特に変更する必要はありません。
フレームレート設定はゲーム録画モード時のみ設定可能で、画面録画モード時はフレームレートではなく録画範囲や画質の設定に切り替わります。
■サウンド録音設定を決める
・システムサウンド
・マイク
・システムサウンド+マイク
・音声なし
以上4つの中から選択できます。
デフォルト状態ではシステムサウンド+マイクの設定になっていますので、ゲーム音とマイク音声を同時に録音することができます。
音声を後付けする場合や、マイク音声を録音しない場合は「システムサウンド」の設定にしておきましょう。
■webカメラの録画設定をする
ウェブカメラによる撮影を行うかどうか設定できます。
この設定により、ゲーム画面上にワイプによる実況者撮影を同時に表示させることができます。
以上の設定を行ったら、録画ボタンを押し録画をスタートできます。
またはF7キーを押すと録画を開始します。
EaseUS RecExpertsの仕様詳細
| 対応OS | Windows 7/Windows 8.1/Windows 10 |
|---|---|
| 対応の動画/音声の形式 | 動画:mp4・wmv・avi・FLV・mpeg・vob・etc 音声:wav・mp3・aac・etc |
| 対応の写真形式 | bmp・jpg・png・gif・tiff・etc |
EaseUS RecExpertsの仕様詳細は以上の通りです。
録画や音声の形式は設定から細かく決めることができますから、好みに合わせた動画を録画することができます。
通常動画サイトに投稿する際はmp4が一般的で、Youtubeではmp4ファイルでの投稿が推奨されています。
EaseUS RecExpertsの無料版と有料版の違い
| 無料版 | 有料版 | |
|---|---|---|
| 録画時間 | 2分間のみ | 制限なし |
| ウォーターマーク | × | 〇 |
| 動画編集・圧縮・高度な編集 | × | 〇 |
| アップグレード・テクニカルサポート | 〇 | 〇 |
無料版と有料版の違いは以上の通りです。
録画時間が2分間と、事実上無料版は機能を少し体験する程度にしか使えません。
PCゲーム実況動画を作成するには有料版を購入するしかないでしょう。
EaseUS RecExpertsのまとめ
EaseUS RecExpertsを実際に使ってみて、詳しくレビューしました。
EaseUS RecExpertsの大きな特徴は、ゲーム動画を録画しながら、ワイプで実況者の姿も録画できる点でしょう。
shadowplayなどの通常の画面録画ソフトでは、ワイプによる実況者撮影をするために別途機器やソフトを使用するため、PC知識が薄いとちょっと難しくなります。
EaseUS RecExpertsではワンタッチで簡単に行うことができるので、顔出し実況を撮影したい方におすすめの録画ソフトと言えるでしょう。

