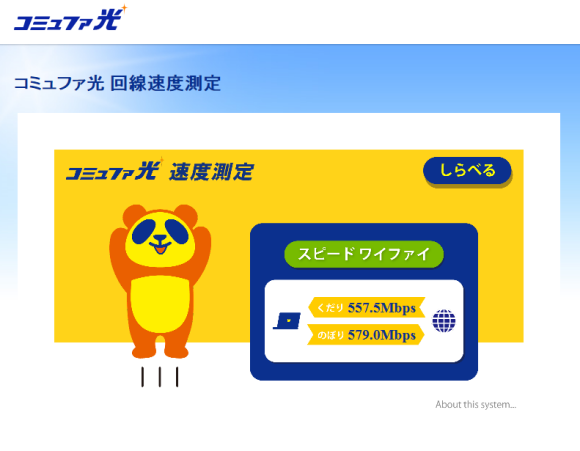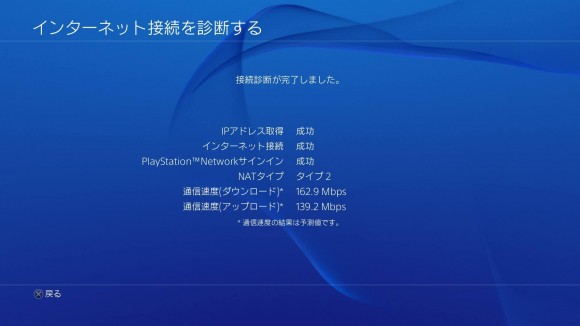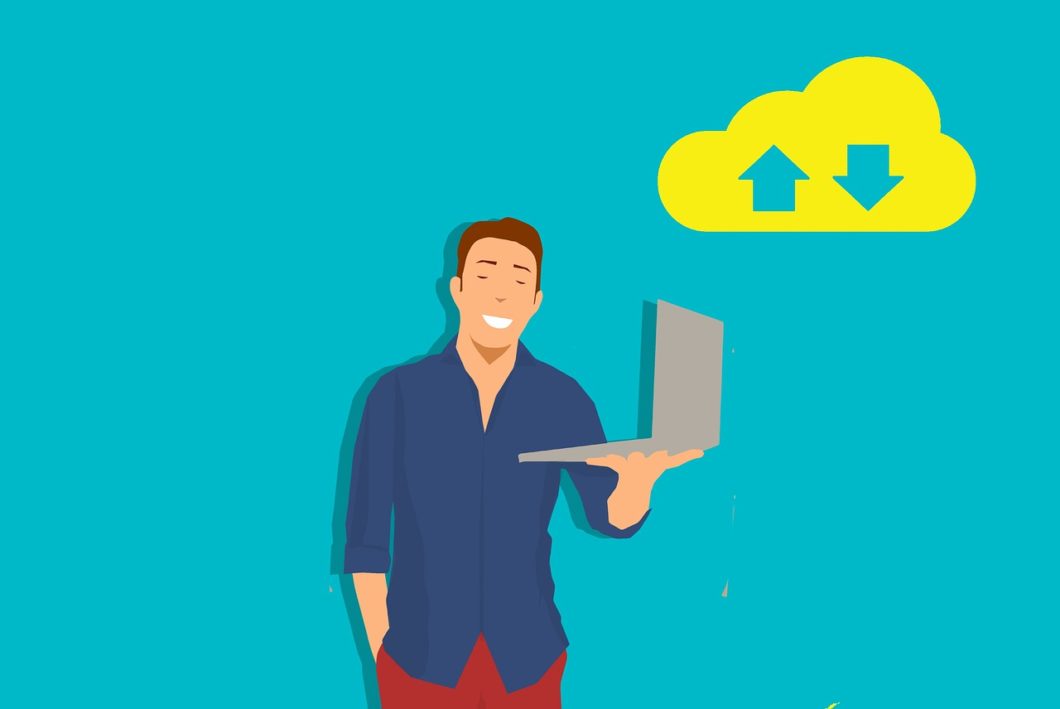
- 家のルーターから自室まで距離があって、自室から家のネット回線に接続できない(または不安定)。
- ルーターは1Fに置いてあるが、2Fでも安定したネット回線を構築したい。
こんな時はルーターのブリッジモード接続が最適です。
ルーターのブリッジモード接続とは、簡単に言えばネット回線の延長のこと。
ここではルーターをブリッジモード接続する方法を解説します。
私は本元のルーターに超長いLANケーブルを接続し、自室でハブを使って分岐させていましたが、ブリッジモード接続に変更しました。
この方法を使って、上り下りともに80Mbps程度だった自室のパソコンが上り下りとも570Mbps以上までアップしましたから、その効果は絶大です。
ルーターのブリッジモード接続で回線を改善できる条件
契約回線が1G以上のプラン以上である
そもそもご家庭で契約しているネット回線が低速であるなら、ルーターをブリッジモード接続をしても改善されません。
契約しているネット回線を変更した上で、ルーターのブリッジモード接続を行いましょう。
元のルーターから有線ケーブルを這わせる事ができる
ルーターのブリッジモード接続では、ブリッジモードとして接続するルーターを本元のルーターに有線接続する必要があります。
一般的に本元のルーターは冷蔵庫の上や電話台の上に置かれている事が多く、その場所からネット回線を延長したい地点まで有線ケーブルを這わせなければなりません。
長い有線LANケーブルは家電量販店やAmazonなどにも売っているので、ケーブルをどう這わせるかを予め考えておく必要があります。
ルーターのブリッジモード接続に必要なもの
- 有線LANケーブル
- ブリッジモード対応のルーター
以上2点です。
パソコンやPS4など有線で回線接続したい場合は、ブリッジモード接続したルーターと接続すればOKです。
それぞれどういう物を準備すれば良いか、詳しく解説していきます。
LANケーブルは10Gbpsまで対応のCAT7準拠品を準備する
LANケーブルには種類が様々ですが、10Gbpsまで対応のCAT7準拠品をおすすめします。
一般家庭用のインターネット回線は2019年2月現在1Gbpsのプランが一般的ですが、2019年4月以降各社から10Gbpsプランが続々登場予定です。
今後一般家庭向けのインターネット回線が10Gbpsが一般的な状況になる事が予想されますから、そうなった時にLANケーブルを交換しなくて良いように最初から10Gbpsまで対応のCAT7準拠品を使うのがおすすめなのです。
気になる価格ですが、CAT7準拠だからといって特に高額というわけでもありません。
私が使用しているCAT7準拠のおすすめLANケーブルは以下の製品です。
ルーターはブリッジモード対応のものを選ぶ
ルーターにはブリッジモード対応のものと、そうでないものがあります。
ブリッジモード接続して使うのが目的ですから、必ずブリッジモード対応のものを選びましょう。
また、LANケーブルで10Gbps対応のCAT7準拠品をおすすめしましたが、ルーターは取り換えが簡単ですから、現在のご家庭の状況に合わせて選べば良いです。
近々10Gbpsに契約変更する予定があるなら、予め10Gbps対応品を準備しておく方が良いでしょうし、そうでなければとりあえず1Gbpsに対応できれば問題ありません。
私は10Gbpsに契約変更する予定ですが、1Gbpsの現状でパソコンもPS4も回線速度に困っていませんし、そもそもPS4は1Gbpsすら対応していないので、866Mbps(11ac)、300Mbps(11n)のルーターをブリッジモード接続して使っています。
今後必要になればルーターだけ交換するつもりです。
私が使用しているブリッジモード対応のおすすめルーターは以下の製品です。
ルーターをブリッジモード接続する方法
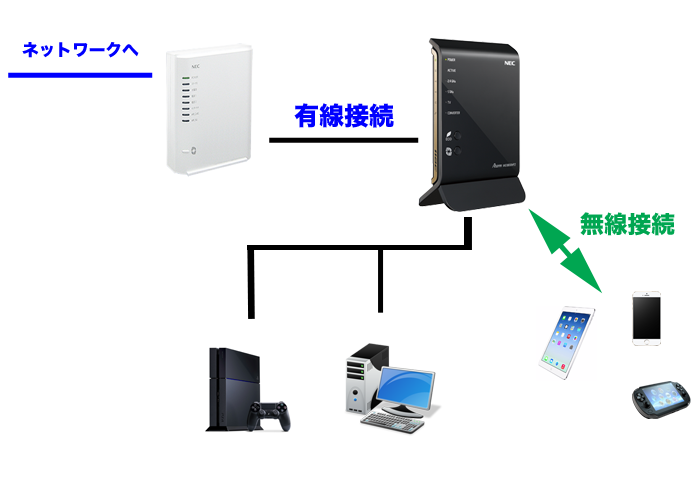
本元のルーターと、ブリッジモード接続するルーターを有線LANケーブルで接続すれば完了です。
ブリッジモード接続するルーターのどのポートに接続するかは、使用するルーターのモデルによって異なりますが、ブリッジモード対応ルーターなら説明書に解説があるはずですから、必ず確認して接続しましょう。
本元のルーター側は、有線接続する場合に使う通常のLANポートに接続すればOKです。
ルーターを接続したら、ブリッジモードへ切り替えるのを忘れずに
ルーターにはどのモードで使用するか切り替えるスイッチがあるはずですから、必ずブリッジモード接続に切り替えましょう。
私が使用しているNEC Aterm WG1800HP2を例に解説すると、一番上のスイッチを「BR」に切り替える必要があります。
ルーターをブリッジモード接続した結果
ルーターをブリッジモードで接続し、パソコン・PS4・iPhoneを全て同時に接続した状態で計測してみました。
同条件での工事前の速度は以下の通りです。
- パソコン(有線接続):上り下りともに80Mbps前後
- PS4(有線接続):デスクトップPCと同じ
- iPhone:上り下りともに7Mbps前後
パソコンの測定結果
工事前と同条件で上り579Mbps、下り557.5Mbpsと、飛躍的な回線速度アップを達成。
パソコン単独接続だと上り下りともに870Mbpsまで速度が出ました。
PS4の測定結果
PS4では上り139.2Mbps、下り162.9Mbpsという結果でした。
PS4では単体接続でもほぼ変わらない結果で、PS4はこの辺りが対応限界なのかもしれません。
この速度で、ウイニングイレブンやFIFAのラグは当然出ませんし、他のオンラインゲームでもサクサクで不自由した事がありません。
iPhoneでの測定結果
11ac
11acに対応しているiPhoneでの無線接続です。
上りの速度が8.88Mbpsしか出ていない事が気になりますが、iPhoneのみ単体接続すると上り下りともに250Mbpsほどになりますから、他の機器との同時接続が影響していると考えられます。
iPhoneでアップロードする場合は、他の機器をネットワークオフにして行えば問題ありません。
11ngb
11ngbでの無線接続の結果です。
11ac同様、同時接続が多いと上りが遅いです。
しかし、これでもウェブ閲覧やゲームはサクサクなので、この程度あれば十分なのかもしれません。
今回はこのアプリで速度計測しています。
[appbox appstore 538725494 simple]
[appbox googleplay com.rbbtoday.speedtest simple]