
EaseUS Video Editor:無料で使える動画編集ソフトを使ってみたので紹介します。
EaseUS Video Editorは無料体験版でも時間制限がなく、エフェクトや素材もたくさん使えるWindows用動画編集ソフトです。
Youtubeなど投稿用の動画編集はもちろん、インスタやWEBサイトに投稿できるGIFの作成も可能です。
EaseUS Video Editorの無料ダウンロードはこちら
EaseUS Video Editor 特徴
- 動画の編集が簡単操作で行える
- 出力ファイル形式が豊富
- 通常、ワイド、スマホサイズの動画が編集できる
- 無料版に時間制限がなく、使える素材も豊富
動画の分割、拡大、テキスト挿入、音声挿入、エフェクト挿入など簡単操作で行えます。
時間を決めての拡大処理、モザイク処理がシークバーを使いながら簡単に行えるので、動画の途中で部分的に処理を入れたい時も簡単です。
動画を用意しておいて、後でアフレコ挿入する事も可能ですし、BGMの挿入も簡単です。
EaseUS Video Editor 動画編集ソフトの使い方
EaseUS Video Editor 動画編集ソフトの使い方を紹介します。
EaseUS Video Editorを起動して、動作サイズを選ぶ
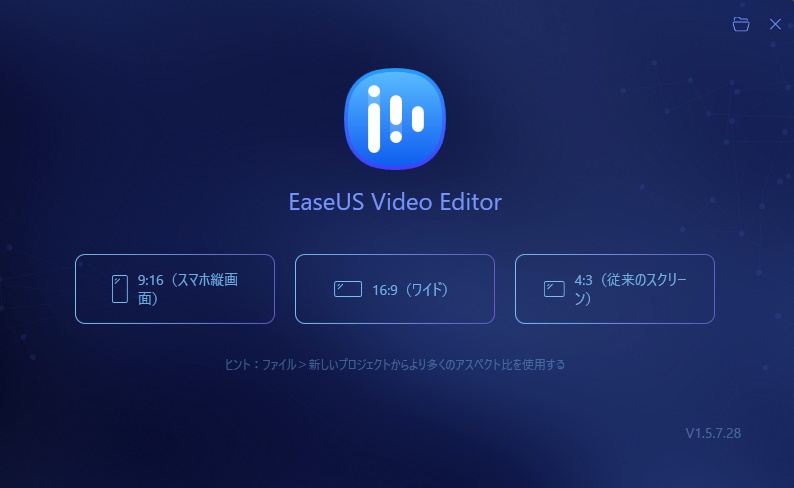
動画編集ソフトを起動すると、どのサイズの動画を作るか選択できます。
Youtubeなど通常の動画を編集するなら4:3を、インスタなどスマホで投稿するなら9:16が良いでしょう。
編集する動画をインポートする
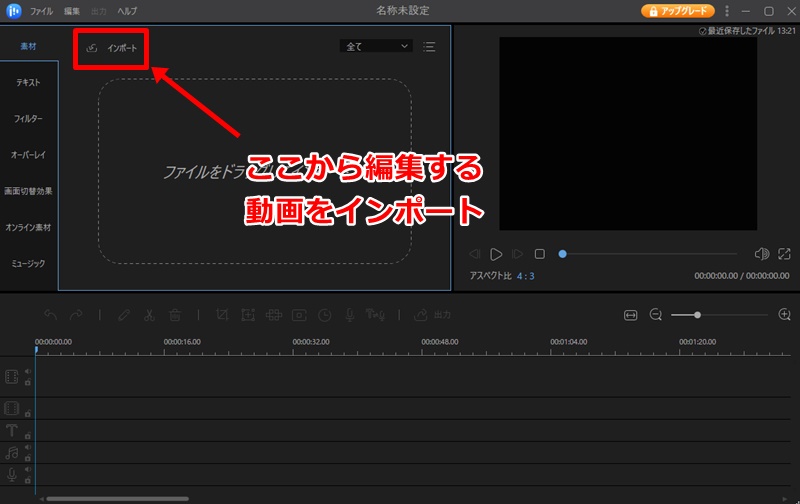
画面左上から編集したい動画をインポートしましょう。
ドラッグ&ドロップでもインポートできます。
編集するエフェクトを挿入する位置を選びます
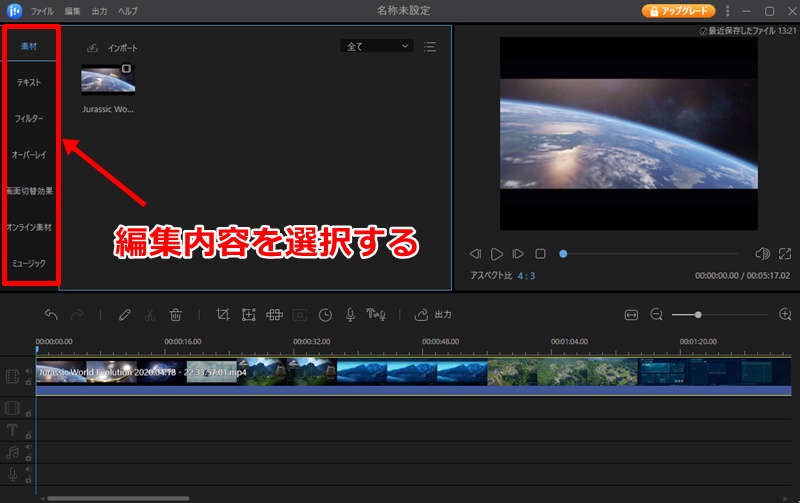
どこに編集項目を挿入するか、シークバーを使って細かく設定できます。
挿入するエフェクトの長さもシークバーでスライド式に設定できます。
メニューから編集項目を選べます
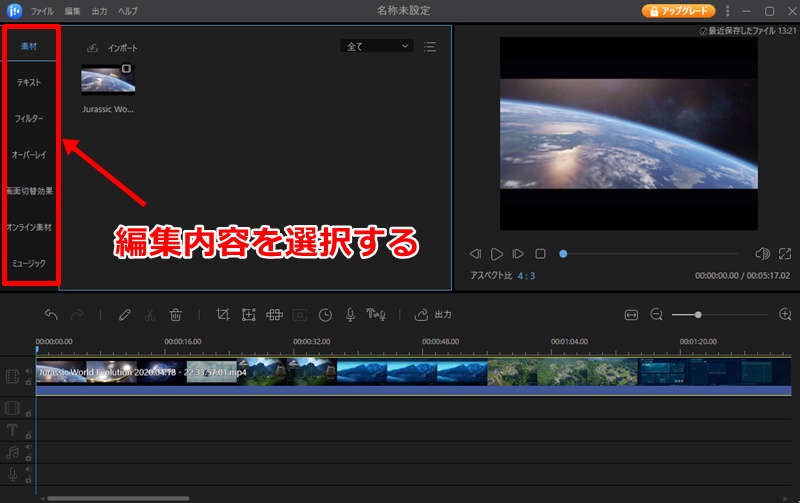
左側のメニューから、テキストの追加・フィルター・オーバーレイ・動画の切替効果・素材・BGMを選択できます。
無料版では使用できないものがありますが、それでもたくさん用意されていますよ。
細かなエフェクトは動画バー上から選択できます
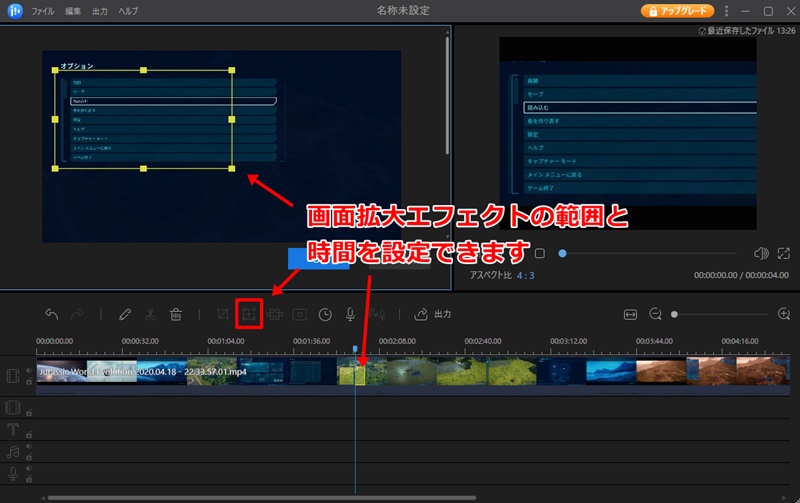
例えば動画途中に拡大して解説するシーンを挿入したい場合。
拡大ボタンをクリックする→拡大して表示する範囲を設定する→拡大処理エフェクトの長さを設定するの順に設定できます。
細かなエフェクトは動画バー上から選択できます
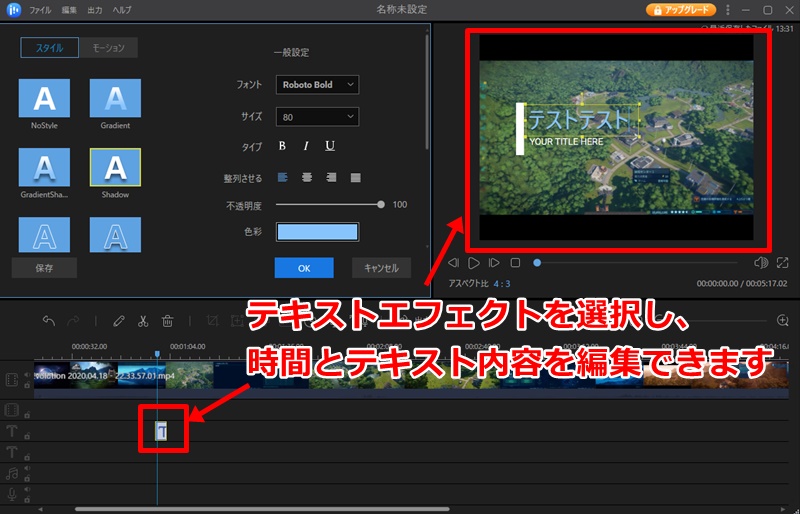
テキストの挿入は、左メニューでテキストエフェクトを選択。
右上画面内でテキスト内容を編集します。
最後に動画バー下部でテキストを表示させる時間をバーで設定して完了します。
編集が完了したら動画を出力します
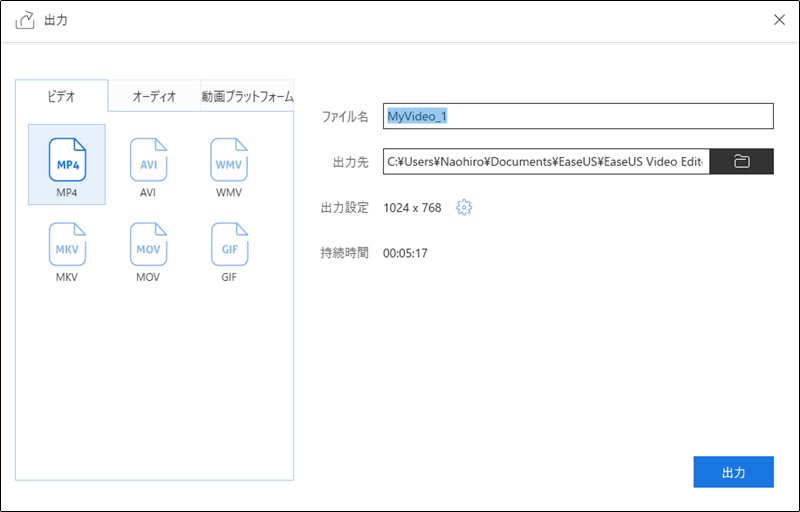
動画の出力は「MP4・AVI・WMV・MKV・MOV・GIF」から選択できます。
出力形式を選択したら、出力をクリックして完了です。
EaseUS Video Editor 無料でできること
EaseUS Video Editorは、ここまで紹介した内容すべて無料で行うことができます。
また、無料版でも出力動画の時間制限もありません。
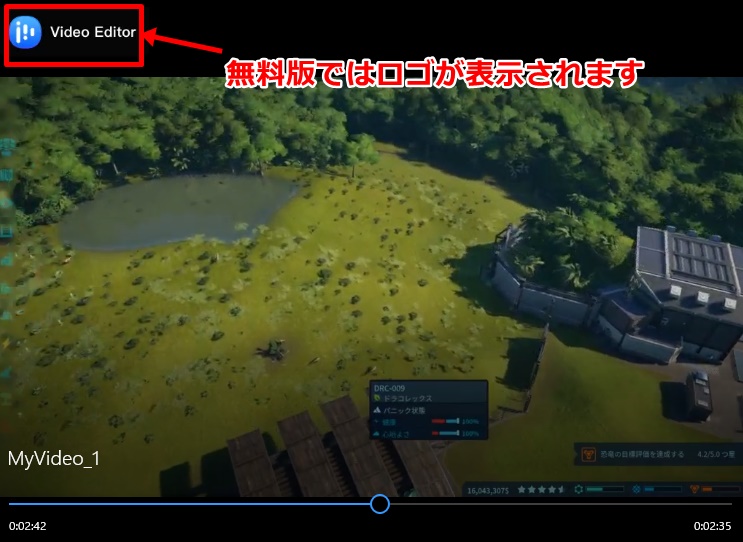
ただし無料版では出力した動画の左上にアイコンが表示されます。
無料版でもテキストやエフェクト、BGM素材はたっぷり使用することができますので、アイコンが問題なければ無料体験版だけでもかなり使えます。
実際に使ってみて、有料版に移行するか検討すると良いでしょう。
EaseUS Video Editor 有料プランの違い
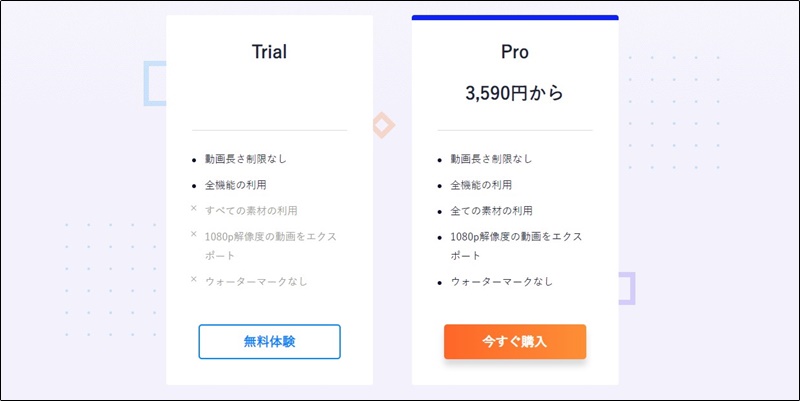
EaseUS Video Editor 有料プランの違いは以下の3つです。
- 使える素材が多くなる
- 1080pの高解像度で出力できる
- 出力動画にロゴが表示されなくなる
これだけです。
Youtubeによる収益化や、プロモーション動画制作では解像度が必要ですし、当然ロゴが入っていてはいけないので、有料プランにする必要があるでしょう。
EaseUS Video Editor 動画編集ソフトのまとめ
EaseUS Video Editor 無料で使える動画編集ソフトを紹介しました。
EaseUS Video Editorの大きな特徴は、無料体験版の制限が少なくかなり使える点でしょう。
時間制限がない点は他のソフトよりおすすめなポイントですし、ソフトの操作も簡単でパソコンに詳しくなくても直感的に編集作業が行えます。
