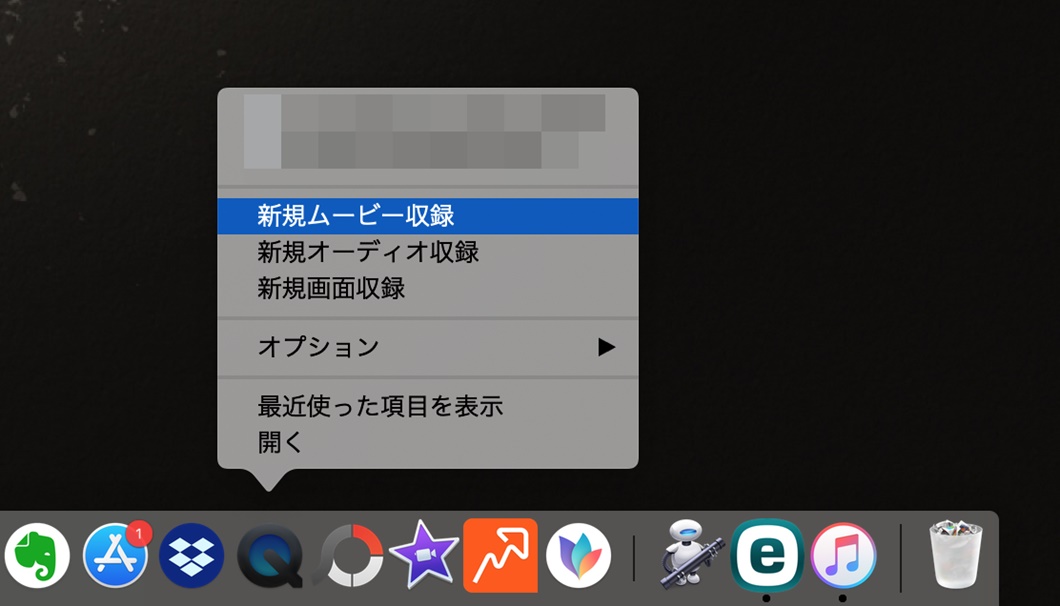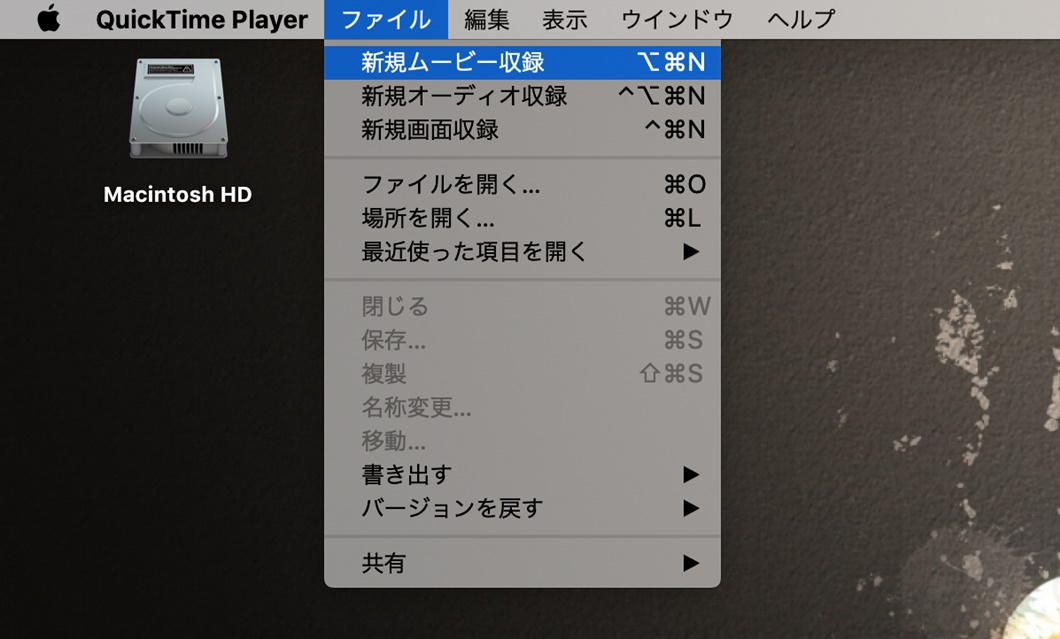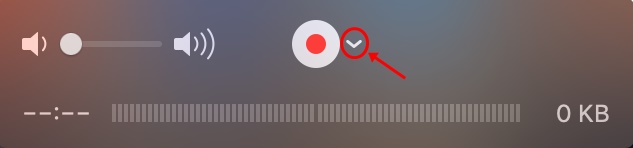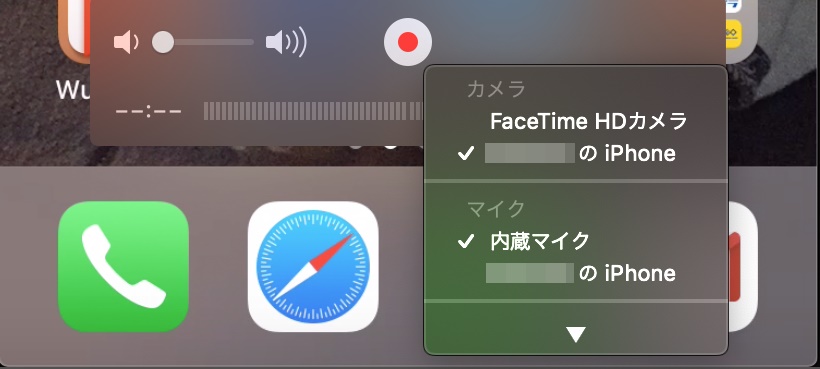この記事では、テレビ・PC・カーナビへのミラーリング方法を、それぞれ有線と無線での接続を紹介します。
iPhoneのミラーリングは、何にミラーリングするかで方法が異なります。
PCへのミラーリングについては、目的がゲーム動画の撮影や配信に限られるでしょうから、有線接続にのみ絞って紹介しています。
それぞれのミラーリングについて、有線無線どちらが適しているかも解説していますし、注意することも記載しています。
あなたがやりたい事が実現できるかどうか、しっかり確認してから機器を揃えるようにしましょう。
iPhoneのミラーリングとは
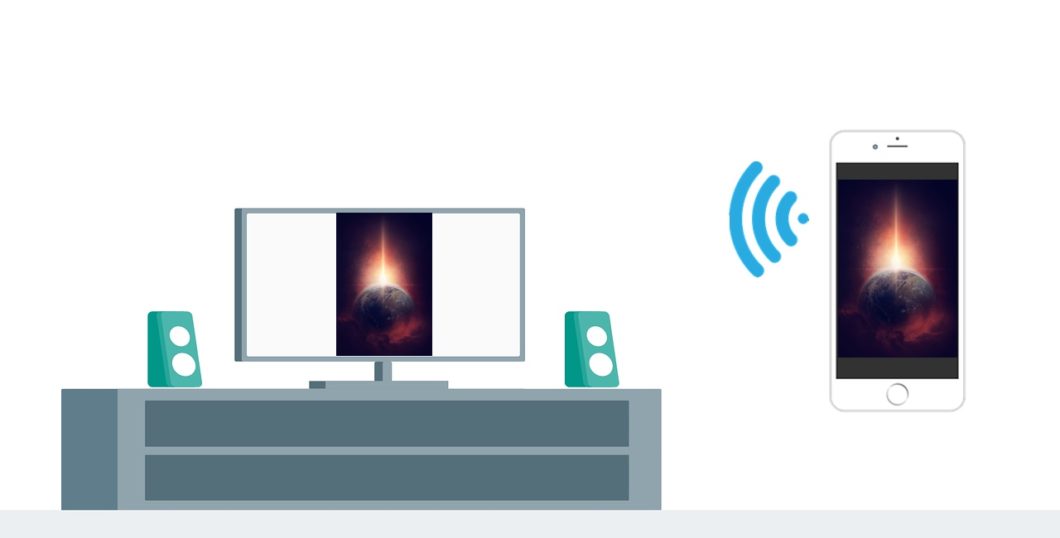
iPhoneのミラーリングとは、iPhone端末に表示されている画面をそのまま他のモニターに映し出す(ミラーする)ことを指します。
iPhoneのミラーリングによって、大画面に撮影した動画を表示させ大人数で楽しんだり、ゲーム動画を撮影したりできます。
会議のプレゼンなどにも使われます。
iPhoneをミラーリングする際の注意点
ミラーリングは有線が安定する
iPhoneのミラーリングは、有線でも無線でも接続できます。
無線は配線を使わないので便利ですが、動画をミラーリングする際は遅延が発生するので、おすすめしません。
特にスマホゲームの撮影では、映像と音がズレてしまうため、無線接続は適していません。
会議など静止画をミラーリングする分には問題がないので、何をミラーリングするかで有線と無線を使い分ける必要があります。
iPhoneをミラーリングしても動画サービスは視聴できません
iPhoneにはHuluやAmazonプライムビデオなど動画サービスアプリがあります。
しかし、これらの有料動画サービスはミラーリング非対応です。
各動画サービスは著作権保護、コピー防止の観点からスマートフォンやタブレットからのミラーリングによる画面出力ができないよう制限をかけており、接続しても音声のみ出力され画面は表示されません。
大きな画面で動画サービスを視聴する場合は、テレビで動画サービスを利用できる機器を購入する必要があります。
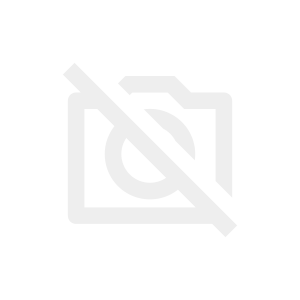
iPhoneをPCにミラーリングする方法【動画撮影・配信】

iPhoneをPCにミラーリングする方は、ほとんどが動画撮影や配信目的のはずです。
ここでは動画撮影や配信に適したミラーリング方法を解説します。
注意点でもお話したように、動画撮影や配信では音ズレが致命的のため、有線接続をするべきです。
WindowsPCにミラーリング
iPhoneをWindowsPCにミラーリング、動画撮影や配信をするならビデオキャプチャーを使うのがおすすめです。
ビデオキャプチャーを使えば、iPhone画面をそのままWindowsPCのデスクトップ上に表示させ、ワンクリックで動画撮影ができます。
マイクを接続して動画に音声を入れることもできますし、Youtubeなどへのライブ配信にも対応しています。
更にビデオキャプチャーはiPhoneだけでなく、HDMI接続した様々な機器の動画を録画できますから、PS4やSwitchといったゲーム機の録画撮影も可能です。
iPhoneをビデオキャプチャに接続する場合は、HDMI出力する必要がありますから、HDMI変換器が必要です。
macPCにミラーリング
iPhoneをmacPCにミラーリングする場合は簡単で、標準インストールされているQuickTime Playerを使えば追加機器無しでミラーリングできます。
PCとの接続はiPhone付属のライトニングケーブルで繋ぐだけ。
QuickTime Playerでは、ミラーリングしたiPhoneの動画撮影、マイクを接続して音声を入れることもできるので、標準機能だけで実況動画の制作も可能です。
具体的な方法は以下の通りです。
step
1ライトニングケーブルを使って、iPhoneをmacPCに接続する
step
2macPCに標準インストールされているQuickTime Playerのアイコンを右クリックし、[新規ムービー収録]を選択する
この右クリック→新規ムービー収録で、中央にファイル選択が出て来た場合は、ファイル選択ウィンドウの一部をクリックすると、デスクトップ左上が「Quick Time Player」に代わるので、ファイルから再度新規ムービー収録を押してください。
step
3画面に接続されたカメラの映像が映し出される
macbookでは画面上部にカメラがあるはずなので、デフォルト状態では画面に自分の姿が映ります。
step
4マウスカーソルを中央にもっていくと録画ボタンなどのメニューが表示されるので、中央の録画ボタンすぐ右の↓を押す
step
5カメラの項目をiPhoneと選択すれば、iPhoneの画面がミラーリングされる
iPhoneの画面がミラーリングされたら、そのまま中央の録画ボタンを押すだけでミラーリングしたiPhoneの画面を録画できます。
また、カメラ設定と同じ場所にあるマイクをiPhoneに切り替えれば、iPhoneのマイクを利用して実況音声を入れることも可能です。
本格的に実況動画を撮影するなら、別途専用マイクを接続し、マイク設定で切り替えればOKです。
iPhoneをテレビにミラーリングする方法
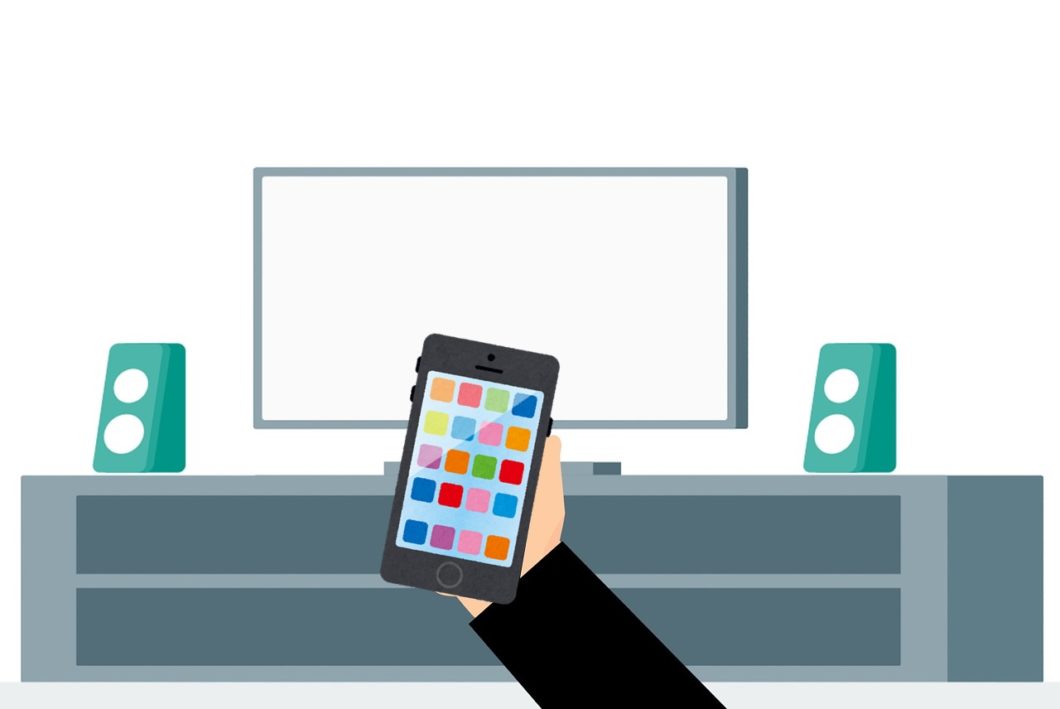
iPhoneをテレビにミラーリングすると、Youtubeやニコニコなど無料動画サービス、ゲームを大画面に表示して楽しむことができます。
注意点でもお話したように、HuluやAmazonプライムなど有料動画サービスはミラーリング非対応なので注意してください。
有線接続でテレビにミラーリングする
iPhoneを有線接続でテレビにミラーリングするには、iPhoneの画面をHDMIで出力させテレビに接続します。
iPhoneをHDMI出力するには変換アダプタが必要ですが、純正品はとても高額なのに評判が悪いです。
安い社外品がたくさん発売されているので、そちらを購入するのがおすすめです。
↑このタイプならミラーリングしながら充電もできるので便利で、私もこれを使っています。
HDMI入力端子がないテレビの場合
テレビにHDMI入力端子がない場合は、HDMIを更にコンポジット(赤白黄の端子)に変換すればミラーリングできます。
上で紹介したケーブルに加え
iPhoneからHDMI出力したケーブルをコンポジット変換器に接続し、ビデオケーブルでテレビに接続すれば、コンポジット入力しかないテレビでもiPhoneのミラーリングが可能です。
無線接続でテレビにミラーリングする
iPhoneをテレビに無線接続でミラーリングするには、AirPlayというミラーリング機能を使います。
テレビにAirPlay機能を持たせる最も確実、安定している機器は「Apple TV」であり、Apple TVならHuluやAmazonプライムビデオ、Youtubeなどの動画サービスも大画面で視聴できます。
社外のAirPlayレシーバーも販売されていて、そちらを使えば2000円程度でAirplayが使えるようになりますが、有料動画サービスに非対応であるし、iOSのバージョンアップで使用不可になる可能性があるので注意しましょう。
Apple TVを使ってミラーリングする手順
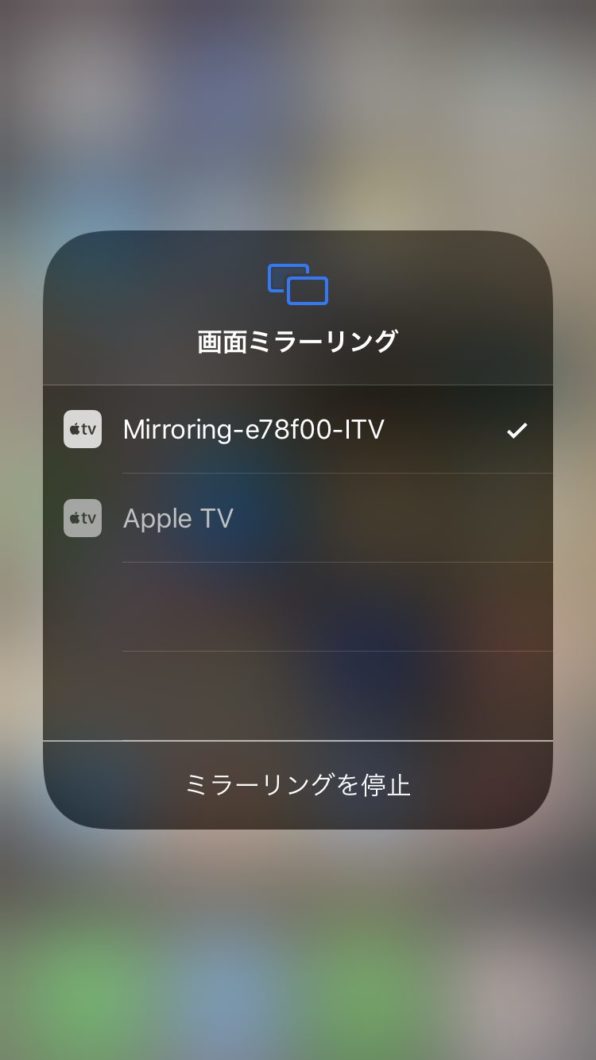
①Apple TVをテレビに接続すると、言語やWi-Fi設定が開始されるので、順番どおりに進めていく。
②設定が完了したら、Apple TVメインメニューの設定から、「AirPlay」をONにする。
③iPhoneの下部メニューを開き、画面ミラーリングボタンをタップし、Apple TVを選択し終了。
社外AirPlayレシーバーを使ってミラーリングする手順
①レシーバーをテレビのHDMI入力端子に接続し、リモコンで接続したHDMIに入力切替をします。
②iPhoneから「設定>Wi-Fi接続」を選択し、レシーバーとiPhoneを接続します。※初回のみ
③iPhoneのドロップダウンメニューから、「画面ミラーリング」をタップし、表示されたレシーバーを選択すれば終了。
iPhoneをカーナビにミラーリングする方法

iPhoneをカーナビにミラーリングするには有線接続する方法、無線接続する方法があります。
それぞれ方法はテレビにミラーリングする方法と全く同じで、カーナビの外部入力端子に有線で繋ぐか、Airplayレシーバーを接続すれば良いだけです。
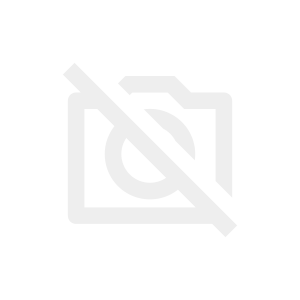
Apple Car Playのカーナビは、iPhoneと連携させる機能がついていますが、ミラーリングはできません。
iPhoneがミラーリングできない時の原因と対処法
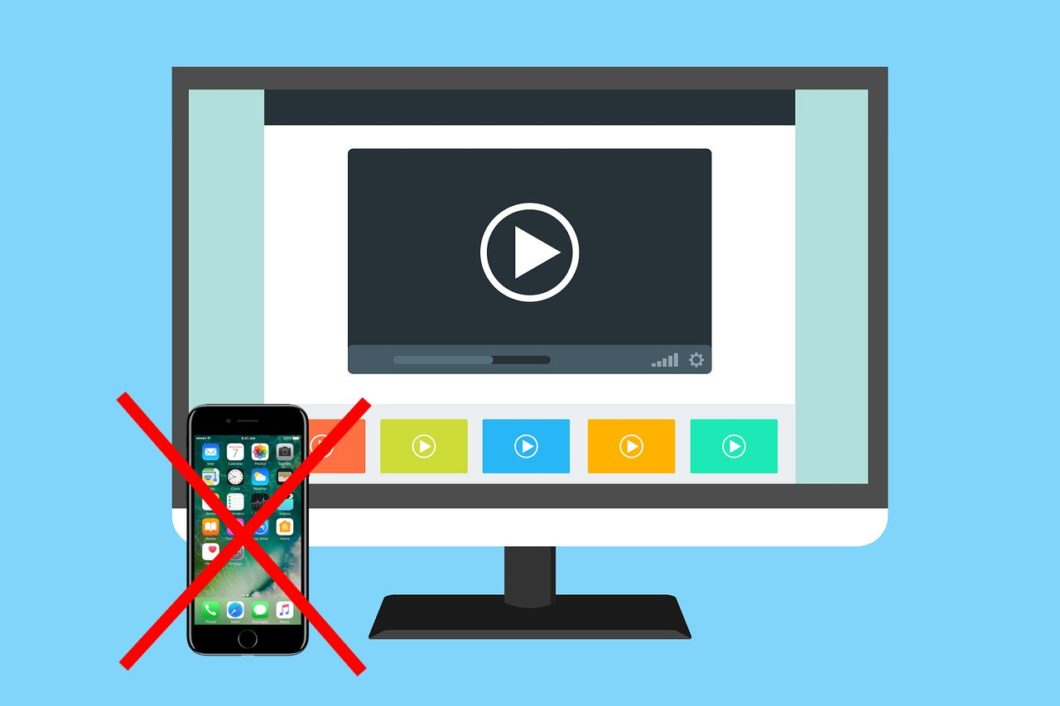
iPhoneがミラーリングできない時の原因と対処法を解説します。
iPhoneでは、「正しく接続したはずなのにミラーリングできない」や「ある日突然ミラーリングできなくなった」という事は普通にあり得ます。
iOSのバージョンアップで機器が使用不可になる
Appleの周辺機器は純正・社外品問わずiOSのバージョンアップのタイミングでこれまで使えていた機器が使えなくなる事が頻繁にあります。
- 今まで問題なくミラーリングできていたのに、突然できなくなった
- ネットで調べた通りに接続したけどミラーリングできない
原因はiOSのバージョンアップにより使っている機器が対応外になった、ネット上で紹介されている機器が紹介後のiOSバージョンアップで対応外になったという可能性が高いです。
解決策は機器の買い替え以外に方法がなく、別の周辺機器に買い替えても再び対応外となる可能性もあります。
Appleのミラーリングに関する周辺機器は純正品の評判もかなり悪いため、安い社外品を渡り歩くしか方法がありません。
機器の初期不良によってミラーリングできない
Amazonや楽天、家電量販店などで売られている安いiPhone周辺機器の多くが中国、韓国、タイなど生産コストが低い地域で作られています。
これらの地域で生産された機器は初期不良の発生率も高く、接続方法ではなく機器そのものが原因の可能性が考えられます。
できるだけ国産品、国産メーカー品を選択することをおすすめしますが、そうすると価格が高くなるので、レビューや価格バランスをよく吟味して機器を選ぶ必要があります。
接続機器の不具合では、販売元に問い合わせ交換してもらうと良いでしょう。
iPhoneのミラーリングの重要ポイントまとめ
- iPhoneでは有料動画サービスはミラーリング出力できない
- ゲームや動画をミラーリングするなら音ズレの出ない有線接続で行う
- iPhoneアクセサリは不安定なので、使えなくなる事を想定して用意する
- 社外アクセサリは安いが、その分質も悪いことを考慮する