
144Hzゲーミングモニターの性能を最大限に引き出せる設定について解説します。
144Hzゲーミングモニターを使用していても、PCの設定次第では144fpsが出せていないことがあります。
関連記事 ゲーミングモニターおすすめランキング
144Hzのゲーミングモニターでまずやるべき初期設定
144HzゲーミングモニターをPCに繋いだら、初期設定を行います。
デスクトップで右クリックをして「ディスプレイ設定」を選択します。
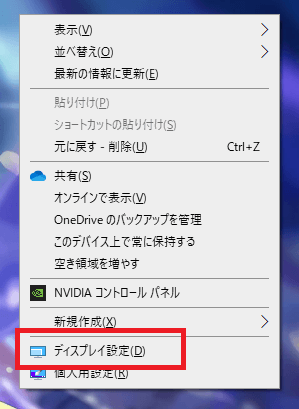
下にスクロールして「ディスプレイの詳細設定」を選択します。
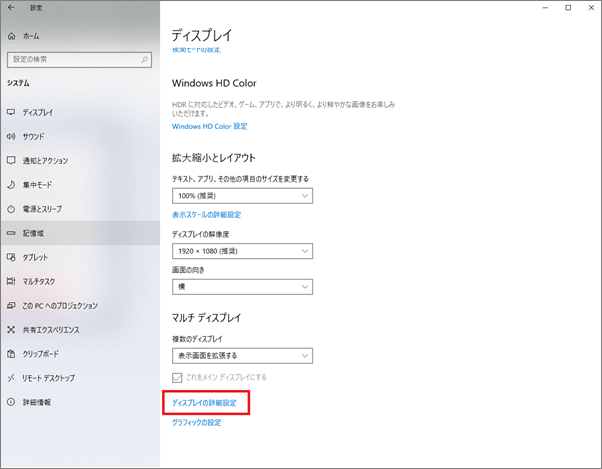
詳細画面にて「ディスプレイのアダプタープロパティを表示します」を選択します。
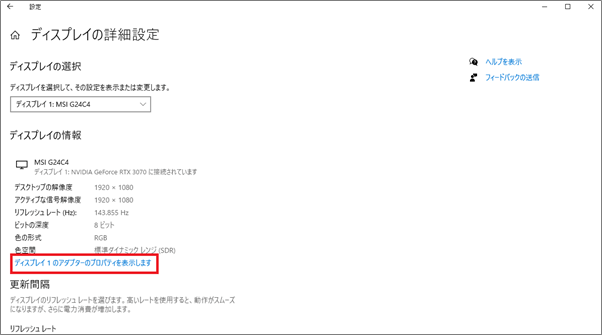
モニタータブを開いて、画面のリフレッシュレートの項目を144ヘルツに変更し適用します。
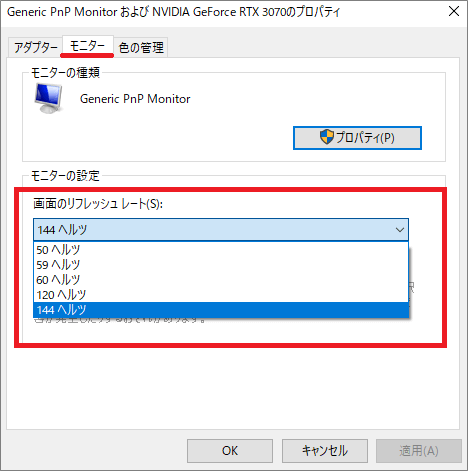
初期設定は以上で終了です。
初期設定にて144ヘルツが表示されない場合
144Hzゲーミングモニターを使用しているのに設定項目に144ヘルツが表示されない場合は使用しているケーブルを見直しましょう。
144Hzに対応したケーブルでないと、144ヘルツ設定にできません。
ケーブル選びは下記記事を参考にしてください。
関連記事:ゲーミングモニターに繋ぐケーブル
フレームレートが低い時の対処法【144Hzモニターをフル活用する設定】
初期設定をしたのに144fpsが出せていない場合、設定ミスやPCのスペック不足、画質を上げすぎている可能性があります。
モニターのリフレッシュレート設定を確認する
初期設定が正常に行われていないと、144Hzで動作しません。
ディスプレイ設定からモニターのリフレッシュレートを確認しましょう。
ゲーム内のグラフィック設定を確認する
ゲーム中のみ144fpsが出ない場合、ゲーム内のグラフィック設定を確認しましょう。
ゲームによって設定は異なりますが、画質設定を下げるほどフレームレートが向上します。
Apex Legendsを例に解説します。
初期設定
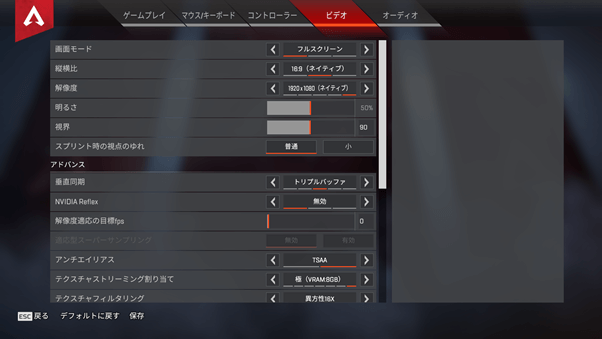

初期設定ではグラフィック設定のほぼ全てが高設定になっています。
この設定は画質は良くなりますが、フレームレートは低下しやすくPCスペックによってカクツキを起こします。
軽量設定


軽量設定ではグラフィック設定を下げて、フレームレートを優先した設定にしています。
画面モードや解像度は初期設定と同様です。
画面モードは「フルスクリーン」「ボーダーレス」「ウィンドウ」の3種類がありますが、フルスクリーンが最もPCへの負担が少ないです。
全ての設定を最低まで下げることでフレームレートは上昇しますが、設定項目によっては画質が大きく低下します。
Apex Legends では「テクスチャストリーミング割り当て」をなしに設定できますが、画質の粗さが目立つため最低設定プレイが推奨されています。
ゲームをプレイする上で自身が妥協できるグラフィック設定まで下げるのがおすすめです。
NVIDIAコントロールパネルを確認する
NVIDIAのグラフィックボードを搭載したPCであれば、NVIDIAコントロールパネルの設定を変更することでフレームレートが向上します。
デスクトップで右クリックをして「NVIDIAコントロールパネル」を選択します。
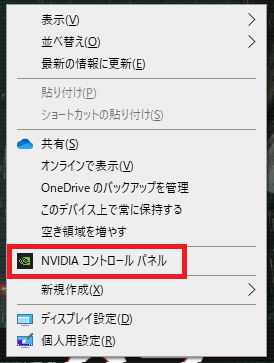
タブ「3D設定」を以下画像のように設定して適用します。
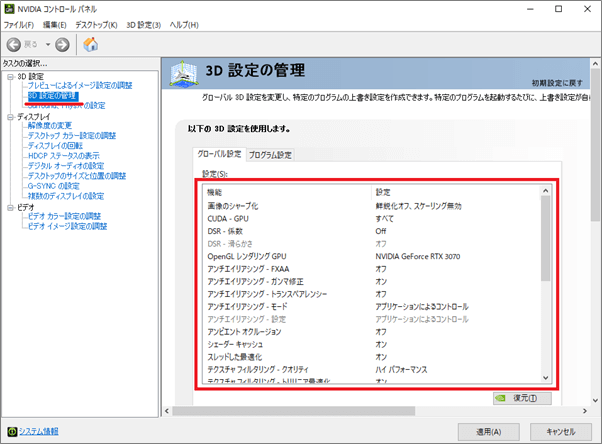
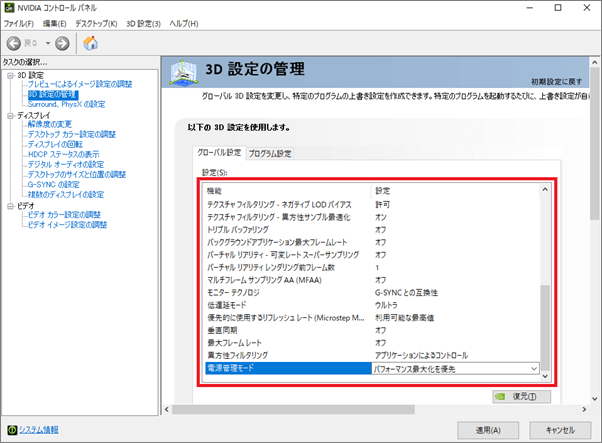
変更した項目は下記設定です。
「OpenGL レンダリング GPU」→ NVIDIA…
「スレッドした最適化」 → オン
「テクスチャフィルタリング-クオリティ」 → ハイパフォーマンス
「テクスチャフィルタリング-異方性サンプル最適化」 → オン
「優先的に使用するリフレッシュレート」 → 利用可能な最高値
「電源管理モード」 → パフォーマンス最大化を優先
タブ「デスクトップのサイズと位置の調整」を選択します。
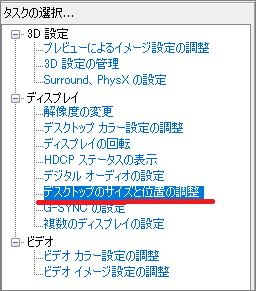
スケーリングモードを「全画面表示」スケーリングを実行するデバイスを「GPU」に変更して適用します。
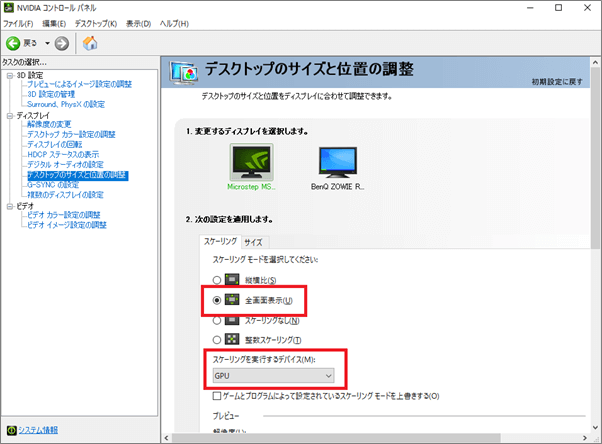
フレームレートを優先する設定になっているため、多少の画質低下が発生します。
ゲーム中に画質が気になる場合は「テクスチャフィルタリング-クオリティ」をクオリティまたはハイクオリティに変更しましょう。
Windows10での設定を確認する
Windowsの設定を変更すると、PCのパフォーマンスを向上させられます。
電源オプションを高パフォーマンスに設定
タスクバーの検索ボックスから「電源プランの選択」を検索して選択します。
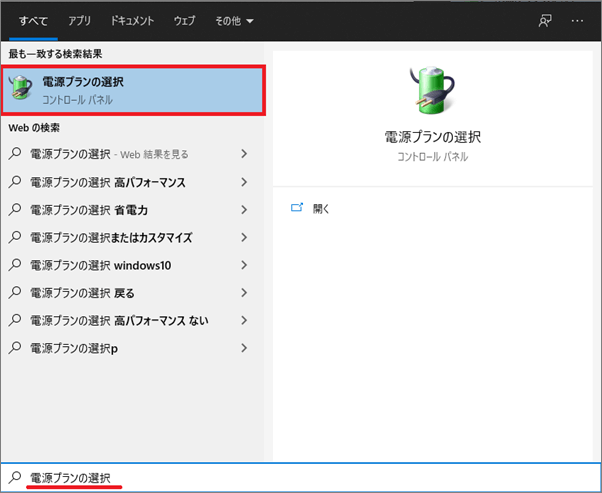
追加プランの表示をして「高パフォーマンス」を選択します。
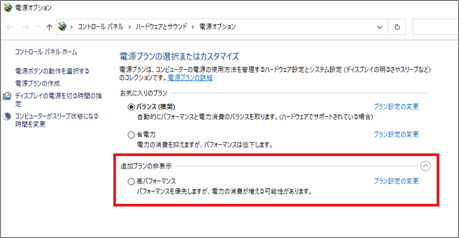
この設定を行うと消費電力が増加するため注意が必要です。
システム設定をパフォーマンス優先にする
タスクバーの検索ボックスから「システムの詳細設定の表示」を検索して選択します。
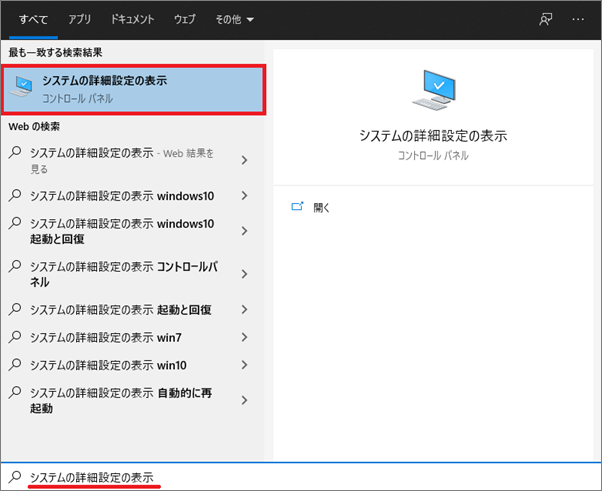
パフォーマンスの「設定」を選択します。
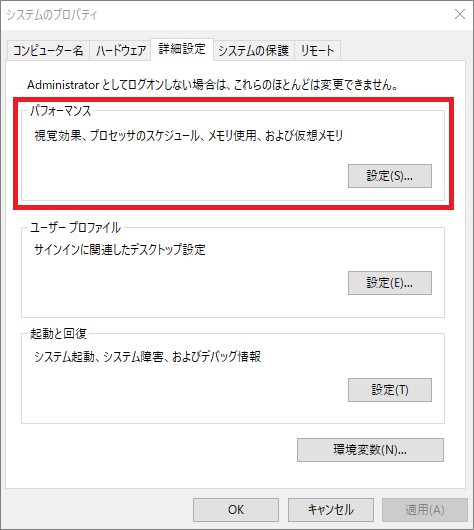
「パフォーマンスを優先する」を選択して適用します。
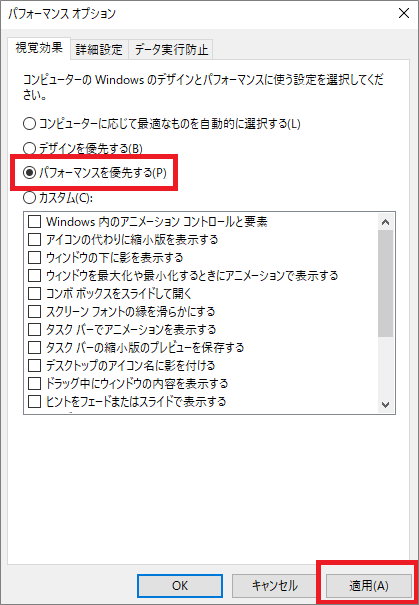
この設定を行うと視覚効果の質が低下するため、フォントやアイコンが粗くなります。
設定後気になる方は「コンピューターに応じて最適なものを自動的に選択する」にしましょう。
さらにフレームレートを上げるには
PC設定やゲーム内設定を変更しても144fps出ない場合、PCのスペック不足が原因なのでPCの買い替えやCPU・GPUの交換が必要です。
現行機であれば最新GPUの「RTX 30シリーズ」を搭載したモデルがおすすめです。
NVIDIAコントロールパネルの設定を行うことができるため、ゲーム特化のPC設定が行えます。
DLSS機能を使用することで低画質でも画質向上を図ることも可能ですね。
FPSはゲーミングモニターの色設定で敵が見やすくなる
FPSやTPSといった見やすさが大切なゲームでは、ゲーミングモニターの色設定を変更することで敵が見やすくなります。
モニターによって設定の変更方法は異なります。
PC側の設定でも色の濃さを変更することができ、見やすさを向上させられます。
ただし、色が強くなり目が疲れやすくなるので注意が必要です。
PCで行える色設定
デスクトップで右クリックをして「NVIDIAコントロールパネル」を選択します。
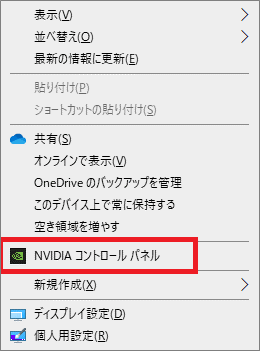
「デスクトップカラー設定の調整」を選択して「デジタルハイブランス」を100%に変更します。
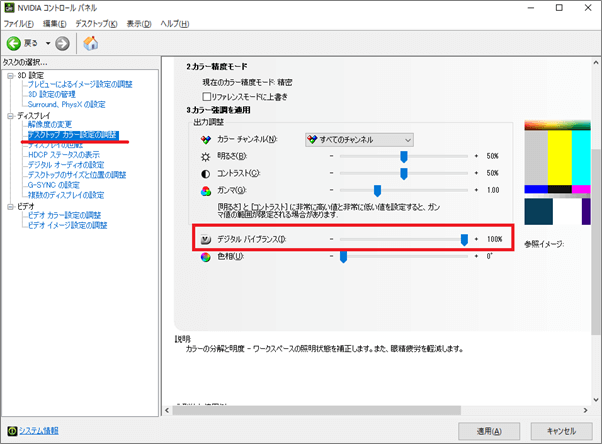
PS4/PS5でのゲーミングモニターおすすめ設定
PS4は最大フレームレートが60fpsなので、144Hzのゲーミングモニターを使用しても効果を得られません。
PS5は最大フレームレートが120fpsなので、144Hzゲーミングモニターの性能を活かすことができます。
PS5で120fpsを楽しむには、PS5の設定を変える必要があります。
PS4/PS5でFPSをプレイする時のモニター設定
ホームの設定を選択します。
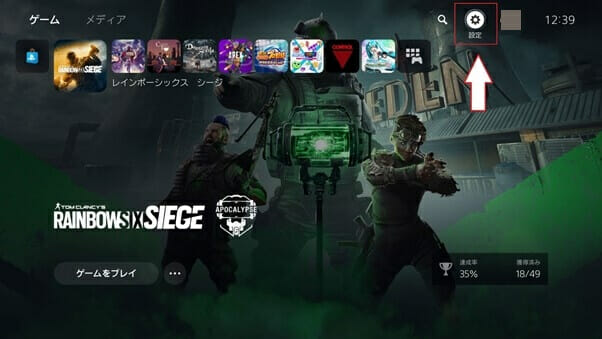
「セーブデータとゲーム/アプリ設定」を選択します。
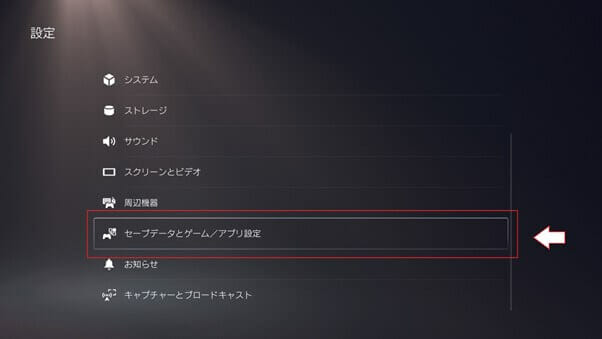
ゲームプリセットの「パフォーマンス優先と画質優先」をパフォーマンス優先に変更します。
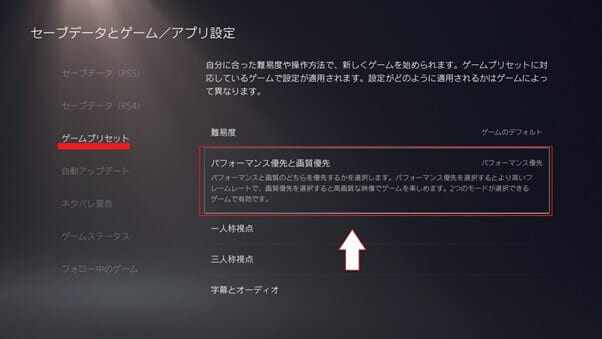
以上の設定にするとPS5で画質よりもフレームレートが優先される設定になります。
120fpsはPS5のソフトにしか適用されないため、PS5でPS4のゲームをプレイする場合は、60fpsになります。
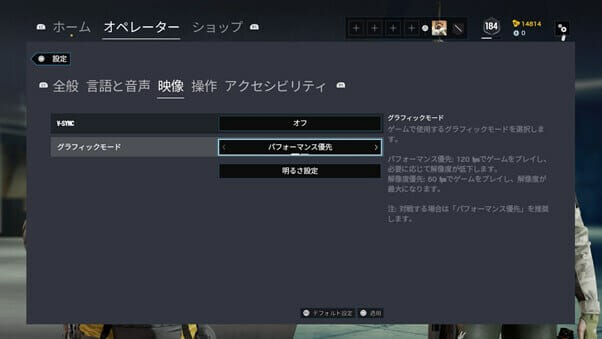
PS5対応ゲームの場合は、画像のようにパフォーマンスを優先する設定が用意されていることが多いため、フレームレートを優先したい方は設定しましょう。
