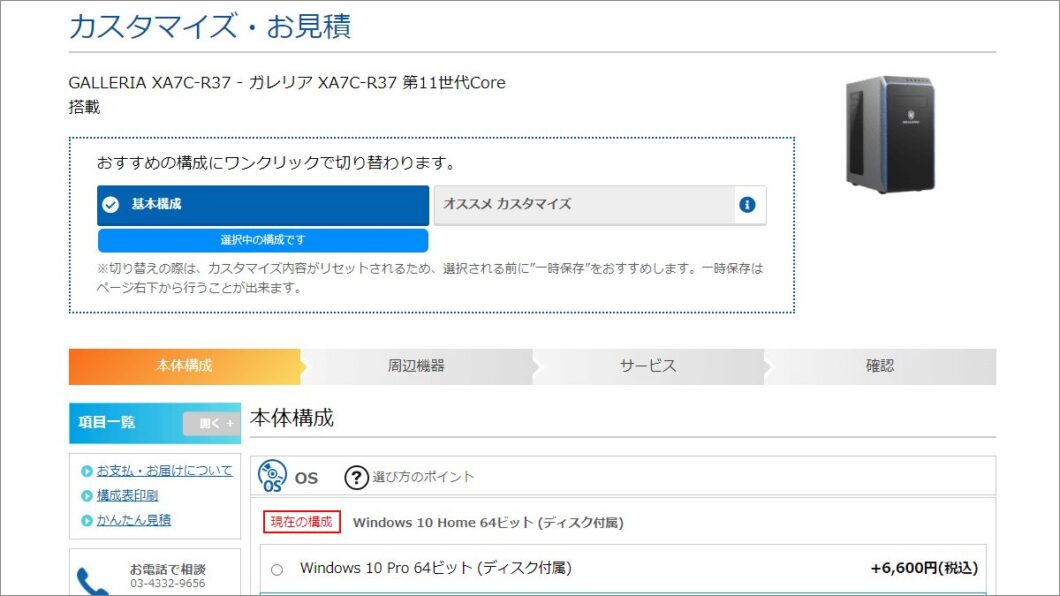
ゲーミングPCのカスタマイズについて解説していきます。
- 絶対にカスタマイズしておくべきもの
- 場合によってカスタマイズするもの
- カスタマイズしなくていいもの
以上の内容で解説します。
最後にはドスパラ ガレリアを例に実際にカスタマイズを紹介します。
関連記事:ゲーミングPCはどこで買うのがおすすめ?【初心者購入】
カスタマイズするべきもの
ゲーミングPC購入時に必ず確認し、カスタマイズするべきものを見ていきます。
この項目の内容は注文時にカスタマイズしておかなければ後悔する可能性が高いものです。
メモリ容量
メモリ容量は「16GB」にカスタマイズしましょう。
ゲーミングPCのメモリ容量は16GBが標準になりつつありますが、未だエントリーモデル(低価格モデル)は8GB搭載しているものが多いです。
メモリ容量はPC全体の処理速度に大きく影響するため、ゲームはもちろん通常使用時の快適性にも関連します。
またRTX3080やRTX3090を搭載するハイエンドゲーミングPCではできることが大幅に増えるため、メモリ容量は32GBにカスタマイズすることをおすすめします。
関連記事:ゲーミングPCのメモリ【おすすめは16GBの容量】
ストレージ容量
ストレージ容量は「NVMe SSD 500GB以上」にカスタマイズしましょう。
ストレージはメインストレージ、サブストレージを併用することがおすすめです。
メインストレージにはWinodowsOS・オフィスソフト・PCゲームなど主に使うものをインストールし、サブストレージにはツールソフト・写真データ・画像や動画データ・音楽データなどを保存するよう使い分けると効率的です。
PCゲームは多いもので60GB程度の容量を使用し、よくプレイするゲームをいくつかインストールするため500GB以上が良いでしょう。
PCゲームは長期間プレイしないものはセーブデータのみ残しアンインストールするのがおすすめです。
サブストレージは標準搭載されているものなら良いですが、カスタマイズでのストレージ追加は高額なため、外付けSSD/HDDで対応するのがおすすめです。
関連記事:ゲーミングPCに最適なストレージ容量(SSD/HDD)
必要に応じてカスタマイズするもの
ここで紹介するものは用途によってカスタマイズするべきものです。
ミドルスペック以下のゲーミングPCや、オフィスや無線LANを使用しない方はカスタマイズする必要はありません。
CPU(ハイエンドのみ)
PCゲームのほかゲーム動画の撮影編集配信を行いたい場合や、FPSゲームを主にプレイする場合はCPUのグレードをアップしておくと良いでしょう。
サイコムなどカスタマイズ性の高いBTOパソコンメーカーでのみカスタマイズ可能な項目で、ドスパラをはじめとした大手BTOパソコンメーカーではカスタマイズできません。
CPUクーラー(ハイエンドのみ)
ハイエンドゲーミングPCでは、CPUクーラーを水冷式にカスタマイズするのがおすすめです。
CPUクーラーはモデルによってカスタマイズできるもの、できないものが存在します。
CPUクーラーの性能はゲーミングPCの騒音に影響し、特にハイエンドゲーミングPCを購入する場合はパーツの発熱量が大きくなることから、高性能なCPUクーラーや水冷式のCPUクーラーにカスタマイズしておくほうが良いでしょう。
CPUグリス(ハイエンドのみ)
ハイエンドゲーミングPCではCPUグリスを高級な熱伝導率の高いものにカスタマイズしましょう。
CPUグリスは軽視されがちなパーツですが、CPUから発熱された熱を効率よく排熱する重要なものです。
CPUグリスを高級な熱伝導率が高いものにしておくことで、ゲーミングPCを効率的に冷却し騒音を軽減することができます。
電源ユニット(ハイエンドのみ)
PCパーツの交換や増設を予定している場合は、電源ユニットを電源容量の大きなものにカスタマイズしましょう。
電源ユニットには「80PLUS規格」が存在し、これの格付けによって電源変換効率が変わります。
「80PLUS規格」の電源変換効率は80%以上であることを指しますが、「80PLUS規格」の中にもランクがあり、ハイエンドゲーミングPCでは「80PLUS GOLD」が最もおすすめです。
変換されない電源は無駄になってしまう上、熱に変わってしまいますから、変換効率の良い電源ユニットを使うことで電気代の節約や発熱量の低減に繋がります。
オフィスソフト
オフィスソフトはカスタマイズにより購入することで、通常購入より安く購入できます。
オフィスソフトを使う予定があるなら、カスタマイズで購入したほうがお得です。
| 購入店 | 税込価格 |
|---|---|
| Amazon | ¥31,482円 |
| ドスパラ | ¥27,500円 |
| パソコン工房 | ¥21,978円 |
| マウスコンピューター | ¥27,500円 |
Microsoft Office Home & Business 2019の永続版の価格を比較しました。
BTOパソコンメーカーのオフィスソフトはプリインストール版であり、AmazonのオフィスソフトはPC2台まで使用できるものです。
複数PCにインストールするならAmazonがお得ですが、1台でしか使用しないならBTOパソコンメーカーの方が安いです。
ただし最新の「Office 365」は定額サービスのため、カスタマイズでは購入できません。
関連記事:ゲーミングPCにオフィスは入ってる?入ってないけど無料で使えます
無線LAN
デスクトップゲーミングPCは無線LANが標準搭載されないので、必要に応じてカスタマイズで追加しましょう。
デスクトップゲーミングPCは有線LAN接続での使用を想定するため、コストカットを目的として無線LANが標準搭載されません。
できれば有線LAN接続したほうが高速かつ安定しますが、自室の環境によって無線LAN接続の必要があるのなら、購入時カスタマイズで追加しておくと楽です。
関連記事:デスクトップゲーミングPCを無線LAN(Wi-Fi)接続する方法
不要なカスタマイズ
ゲーミングPC購入時に不要なカスタマイズを紹介します。
CPU・グラフィックボード(ハイエンド以外)
CPUやグラフィックボードはモデル毎に予め決まっているBTOメーカーがほとんどです。
一部カスタマイズが豊富なメーカーでのハイエンドゲーミングPC購入以外では、カスタマイズの必要はありません。
ゲーミングデバイス
マウス・キーボードをはじめとしたゲーミングデバイスもカスタマイズ不要です。
BTOパソコンメーカーでは提携メーカーのゲーミングデバイスをカスタマイズで追加できます。
ただ割高ですしAmazonや楽天市場で評価の高いものを購入する方がおすすめです。
延長保証
ゲーミングPCの延長保証はほとんどの場合で不要です。
ゲーミングPCは初期不良対応期間、無料保証期間の2つが標準付与されています。
更に2年、3年の追加保証には追加料金が必要となり、購入代金の何%や数万円など高めの料金設定がされています。
超高級なハイエンドゲーミングPCでは安心のため延長保証を付けても良いですが、基本的に延長保証は不要です。
セキュリティソフト
セキュリティソフト自体は必要ですが、カスタマイズでの追加は不要です。
ゲーミングPCにはセキュリティソフトを入れるべきという事は間違いありません。
ただしPCゲームを邪魔しない軽量なセキュリティソフトを入れるべきで、カスタマイズで選択できるセキュリティソフトはイマイチなものが多いです。
PCケースやマザーボードのカスタマイズについて
PCケースやマザーボードのカスタマイズは、残念ながら多くのBTOパソコンメーカーで対応していません。
PCケースとマザーボードはモデル毎に予め決められていることが多く、それらをカスタマイズできるのは一部の広いカスタマイズ性を売りにするBTOパソコンメーカーのみです。
またこれらのカスタマイズはここで紹介する知識を必要としない、中級者~玄人向けの内容であるため、特に初心者にはおすすめしません。
ドスパラ ガレリアのカスタマイズ例
このモデルは販売を終了しました。
この記事で紹介するモデルが更にパワーアップした後継機種がリリースされています。
ここではドスパラのおすすめモデル「ガレリア XA7C-R37」をベースに実際におすすめカスタマイズをしていきます。
静音性も気になるので、必要なカスタマイズに加え静音性が高くなるものも追加してみます。
このモデルでは無線LANのカスタマイズ選択がないので、自分で追加する必要があります。
OS
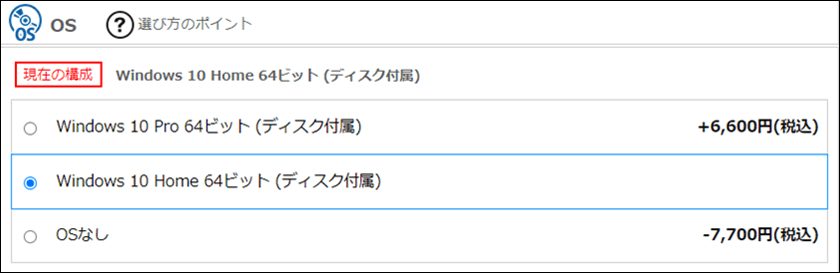
OSはカスタマイズ不要です。
オフィスソフト
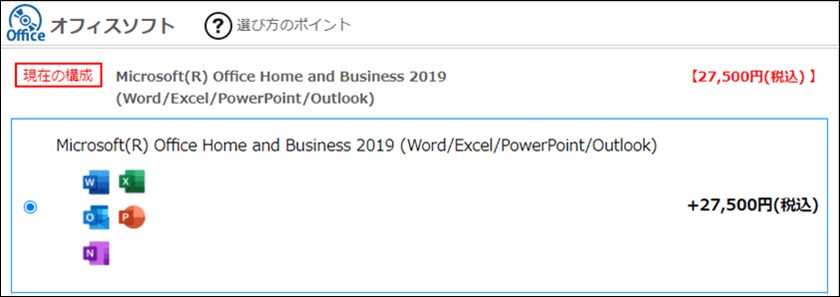
オフィスソフトは必要に応じてカスタマイズします。
仕事用を兼ねるので、パワポが使える「Office Business 2019」を選択しました。
セキュリティ
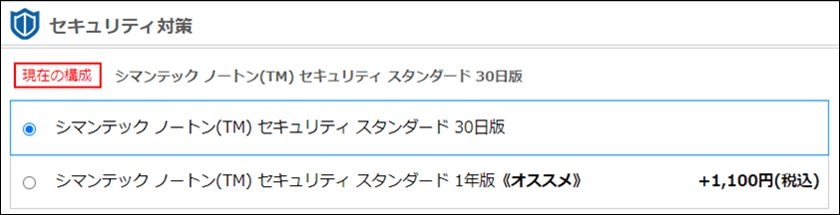
セキュリティはカスタマイズ不要です。
後から別のセキュリティソフトを購入するため、到着後すぐに30日版のノートンはアンインストールします。
CPU
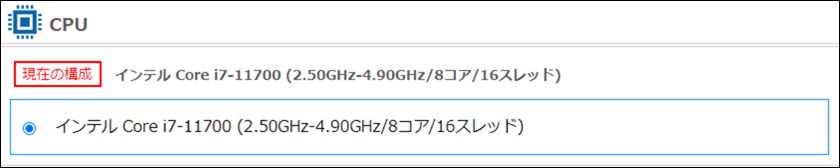
CPUはカスタマイズ不可です。
CPUファン(CPUクーラー)
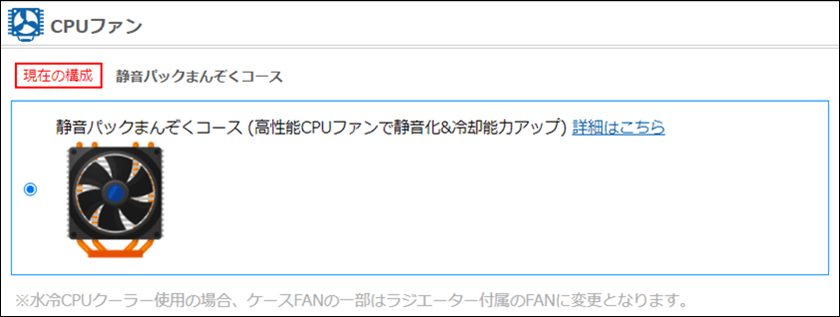
CPUはカスタマイズ不可です。
CPUグリス
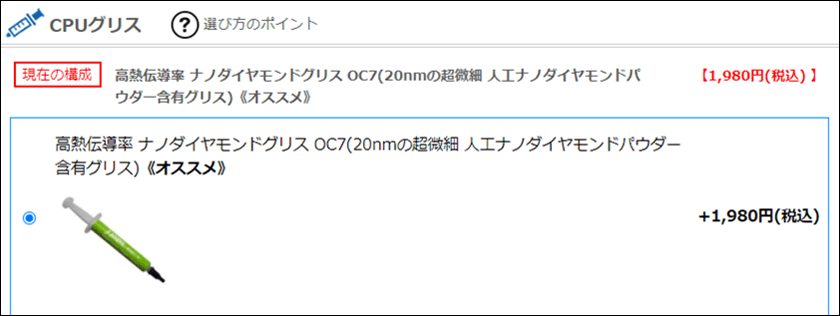
CPUグリスは静音性に影響するため、高熱伝導率のものにカスタマイズしてみます。
グラフィック
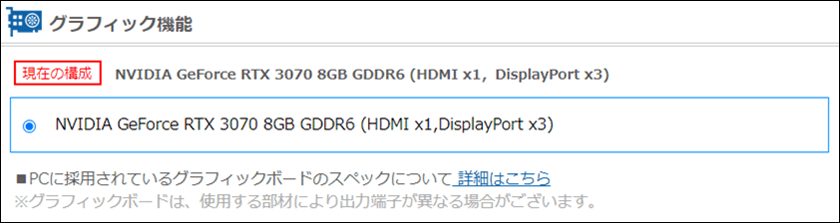
グラフィックボードはカスタマイズ不可です。
電源
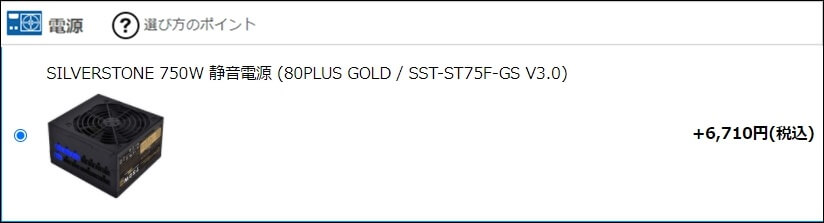
電源ユニットは静音性に影響するため、「80PLUS GOLD」のものにカスタマイズしてみます。
標準搭載では650Wでしたが、後からのパーツ増設も考慮し750Wを選択しています。
大きい電源容量を選択したからといって電気代が高くなるわけではなく、PCは必要な電源しか使用しません。
メモリ
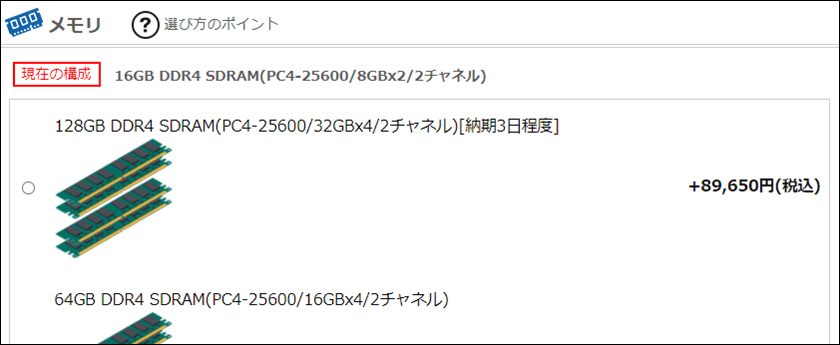
メモリは標準で16GB搭載されていたので、カスタマイズしません。
SSD
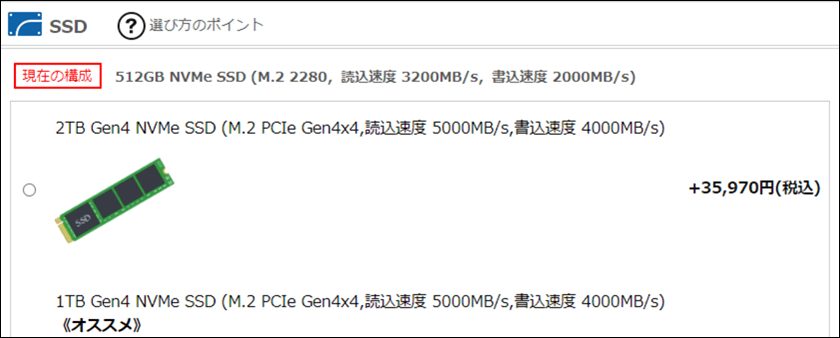
SSDは標準で「512GB NVMe SSD」が搭載されているので、カスタマイズしません。
HDD
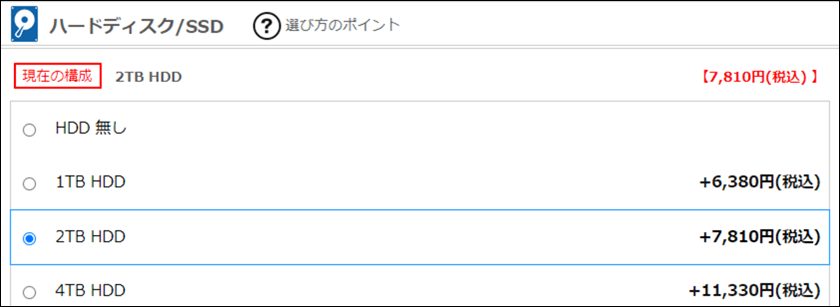
写真や動画、仕事用のファイルを多く保存したいので、HDD2TBを追加してみます。
パーテーション分割・HDD追加
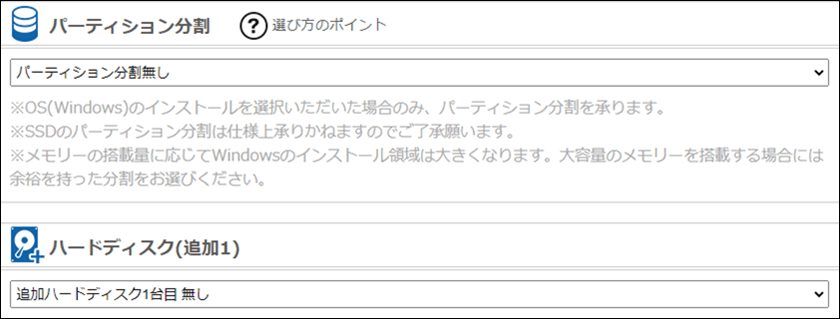
パーテーション分割・HDD追加はカスタマイズ不要です。
光学ドライブ
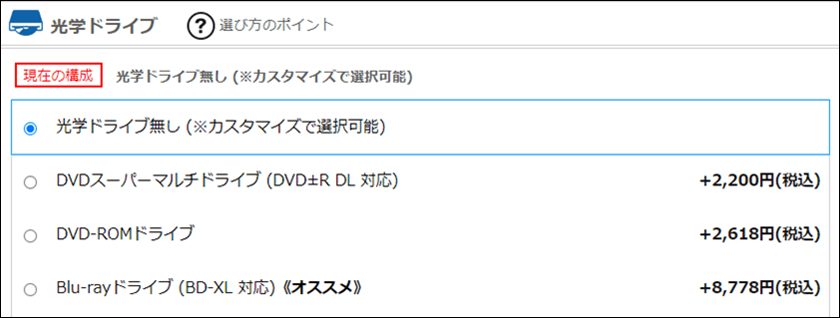
光学ドライブはカスタマイズ不要です。
PCゲームはダウンロード版が基本で、光学ドライブを使うケースは少ないです。
PCで映画を視聴したい方や、DVD/Blue-rayディスクを作成したい方は選択しましょう。
ケース
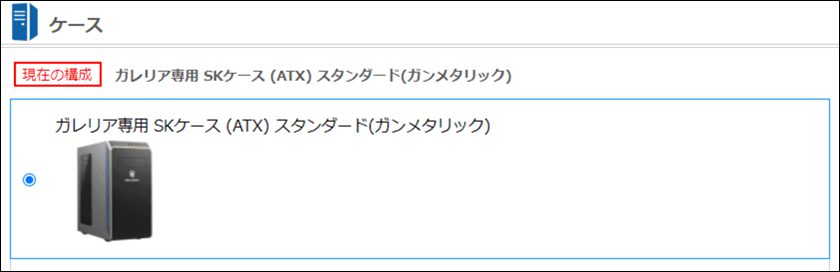
ケースはカスタマイズ不要です。
トップケースファン前部
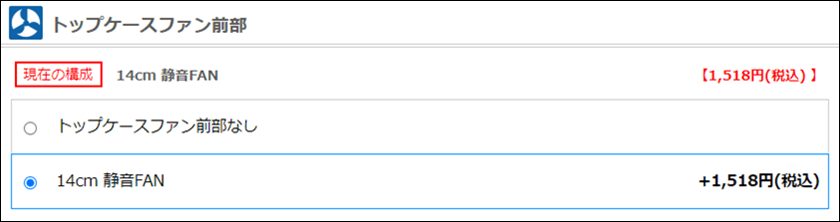
トップケースファンは冷却性能アップのため14cmの静音ファンを追加してみます。
LAN
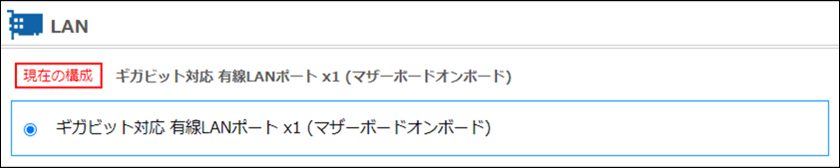
LANはカスタマイズ不可です。
「ガレリア XA7C-R37」のおすすめカスタマイズは以上の通りです。
これでビジネス用途にも使える、静音性の高いゲーミングPCにカスタマイズされて配送されます。
ゲーミングPCのカスタマイズまとめ
ゲーミングPCのカスタマイズは用途によって必要なもの、不要なものが異なりますが、基本的には「メモリ」「ストレージ容量」だけ注意すれば良いでしょう。
メモリやストレージも後から追加できますし、ソフトウェアも後からでもどうにでもなります。
カスタマイズに難易度を感じるようなら、カスタマイズなしでそのまま購入しても大きな問題はありません。
あわせて読みたい
