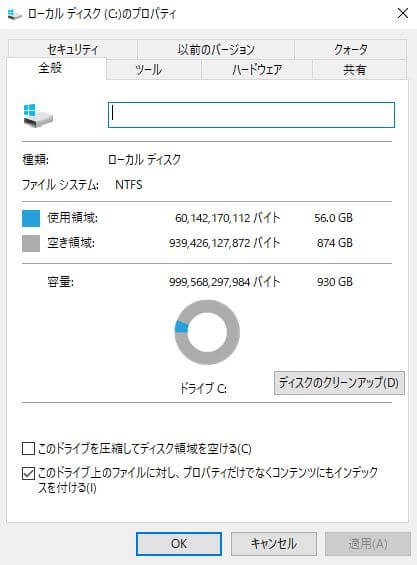ゲーミングPCに最適なストレージ容量(SSD/HDD)について解説していきます。
- ゲーミングPCにSSDがなぜ最適であるのか
- ゲーミングPCに必要なストレージ容量
- ストレージ容量が不足した場合の対策方法
以上の内容で解説します。
ゲーミングPCの主流は「NVMe SSD」をメインストレージとし、サブストレージにSATA SSDやHDDを使用する手法です。
ゲーミングPCにSSDが最適な理由
ゲーミングPCではSSDが最適です。
SSDはゲームのロード時間がとても早く、マップの切り替わりやゲーム開始など、画面が切り替わるシーンが素早くなるため、ゲームがとても快適になるためです。
SSDの恩恵はゲームだけでなく、パソコンの起動スピードや他作業の処理速度も格段にアップします。
またHDDに比べSSDは寿命が長く、かつては高額だった価格もHDDとそれほど変わらなくなっていることから、SSD以外の選択肢がなくなっています。
ストレージ(SSD/HDD)の種類と特徴
SSDとHDDの種類と特徴について解説します。
SSD
- データ読み込み/書き込みが高速
- 動作音が静か
- 衝撃に強い
- 消費電力が少ない
- 発熱量が少ない
SSDとは半導体素子メモリを使った記憶媒体のことで、SSDの容量が大きくなってきたことで、HDDに変わりメインストレージとして利用されるようになったものです。
HDDのように内部にディスクがないため、動作音がせず衝撃にも強いのが特徴です。
SSDには現状「SATA SSD」と「NVMe SSD」の2つの接続方式が存在し、SATA接続するものをSSD、NVMe接続するものをM.2 SSDと呼んでいます。
ゲーミングPCではNVMe SSDが主流になっていますが、PCゲームでNVMeの恩恵を受けられるものは未だ少なく、SATA SSDとスピードはそれほど変わりません。
HDD
- SSDより価格が安い
- 買い替え対応回数がSSDより多い
- 超大容量(20TB以上)のものが存在する
HDDはかつて主流であったストレージタイプで、内部に記憶ディスクを搭載し、そのディスクへ書き込む記憶媒体です。
PC起動時に「ブーン」と音が鳴る動作音が大きく、ディスクへの書き込みのため衝撃に弱いのが難点です。
価格が安く購入しやすいことと、SSDにはない大容量のものが存在するので、現在でも用途によって選ばれることがあります。
SSDとHDDの速度比較
| ストレージ | 読み込み最大速度 | 書き込み最大速度 |
|---|---|---|
| HDD | 190MB/秒 | 190MB/秒 |
| SATA SSD | 560MB/秒 | 510MB/秒 |
| NVMe SSD(P2) | 2400MB/秒 | 1150MB/秒 |
| NVMe SSD(P5) | 3400MB/秒 | 3000MB/秒 |
ストレージの代表格である「SeagateのHDD」と「CrucialのSSD」を例に速度を比較しました。
HDDとNVMe SSDの速度は10倍以上も差があります。
ゲーミングPCに最適なストレージ容量
ゲーミングPCに最適なストレージ容量は「NVMe SSD 500GB+HDD(またはSATA SSD) 1TB」です。
「WindowsOS」「セキュリティ」「よく遊ぶゲーム」だけをSSDに保存し、それ以外はHDDに保存するのがベストです。
デスクトップゲーミングPCでは、SSD+HDDの構成が増えていますから、この構成をはじめから選んでおくのがおすすめです。
ノートゲーミングPCではSSDのみのモデルが多いですから、別途外付けHDDを購入しておくのがおすすめです。
SSDとHHDを使い分けるのがおすすめ
SSDへ保存
- Windows
- セキュリティソフト
- ゲームソフト
- メールソフト
- Officeなどよく使うソフトウェア
HDDへ保存
- 写真
- 音楽
- 動画
- 仕事用ファイル
- その他ソフトウェア
このようにデータの種類によって保存するストレージを使い分けると効率よく使用できます。
ゲームのストレージ必要容量目安
| ゲームタイトル | 必要容量 |
|---|---|
| PUBG | 30GB |
| Apex Legends | 22GB |
| フォートナイト | 22GB |
| VALORANT | 10GB |
| ファイナルファンタジー14 | 60GB |
| ドラゴンクエスト10 | 24GB |
| スカイリム | 12GB |
| Dead by Daylight | 25GB |
| Cities: Skylines | 4GB |
| マインクラフト | 4GB |
代表的なPCゲームの必要ストレージ容量をまとめたものです。
容量の大きなFF14でも60GBの使用に留まっているので、500GBもあればOSやソフトウェアをインストールしてもゆとりがあります。
MODを使用する場合ストレージ容量が増大しますが、それでも100GB程度なので、やはり500GBあれば不自由なく使えます。
Steamゲームのセーブデータをクラウド保存しよう
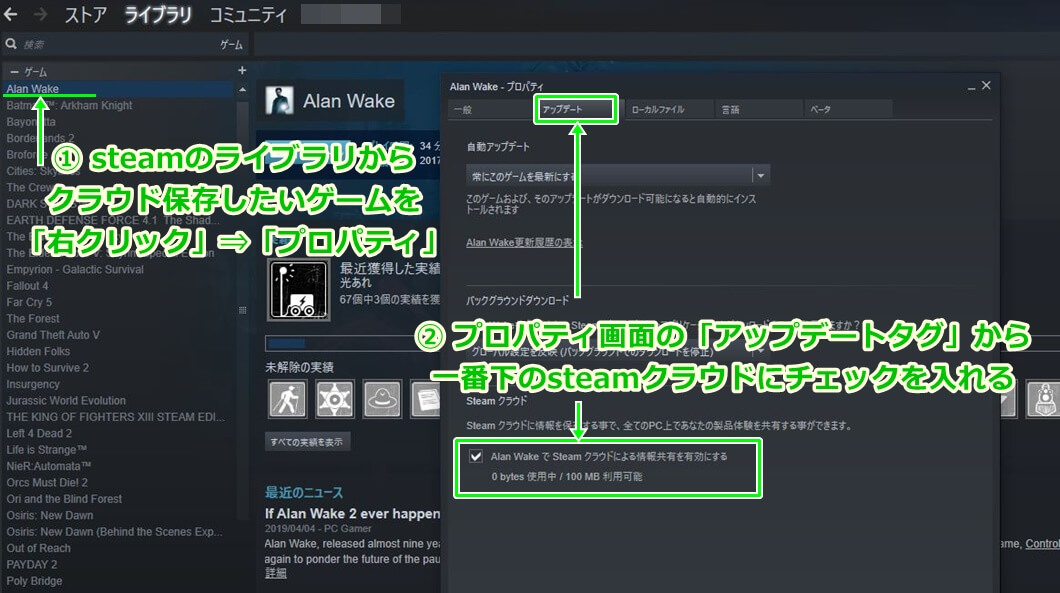
Steamでは、ゲームのセーブデータをクラウド上に保存してくれます。
クラウド保存容量は上限があるので注意しなければいけませんが、クラウド上にデータを保存しておくと、他のPCでもセーブデータを引き継げる仕組みです。
セーブデータのクラウド保存を利用すれば、しばらく遊ばないゲームをSSD上からアンインストールしてしまい、また遊びたくなったらインストールし、セーブデータを引き継げます。
この方法を利用すれば、容量が大きなゲームデータを消すことができるので、SSD容量の節約になります。
ストレージ容量が不足したときの対処法
ストレージ容量が不足してしまったときの対処法を紹介します。
クラウドストレージサービスを使用する
主なクラウドストレージ
- Google ドライブ
- Dropbox
- iCloud
- OneDrive
- Amazon Drive
クラウドストレージはオンライン上にデータを保存しておけるサービスです。
少ない容量なら無料で使用することができ、月々200~300円で100GB程度保存できるようになります。
SSD内容量を整理する
まずはSSDの容量使用量がどうなっているか確認しましょう。
SSDの容量使用量は、
「スタートメニューを右クリック」⇒「エクスプローラー」⇒「PC」の中にある「ローカルディスク(C;)」を右クリックし、プロパティを選択しましょう。
すると、SSDの使用容量と空き容量が確認できます。
容量がいっぱいの方は空き容量が全然無くなっていると思いますから、これから説明する「整理する方法」で空き容量を増やしていきましょう。
step
1いらないアプリを全て削除する
「スタートメニューを右クリック」⇒「設定」⇒「アプリ」を開きます。
インストールされているアプリが一覧で表示されているので、使っていないもの、使う予定がないものをガンガン消していきましょう。
※わからないアプリは消さなくてOKです。
アンインストールは、消したいアプリを選択すると、すぐ下にアンインストールボタンが表示されるので、それを押すだけです。
step
2ダウンロードデータのゴミを削除する
「スタートメニューを右クリック」⇒「エクスプローラー」⇒「PC>ダウンロード」を開きます。
ここには、画像やファイルなど一時的にダウンロードしたデータが保存されています。
ここに残っているデータで、使わないデータを全て削除しましょう。
step
3メインファイル以外をHDDに移動する
メインファイルとは「WindowsOS」「セキュリティ」「よく遊ぶゲーム」以外のデータのことを指します。
動画、写真、音楽などのファイルがこれに該当します。
動画や写真データは単純にドラッグ&ドロップするだけなので問題ないはずですが、itunesと紐づけしている音楽ファイルは注意する必要があります。
音楽ファイルを単純に移動してしまうと、itunesからファイルを呼び出せなくなってしまいます。
Apple公式に方法が解説されているので、そちらを確認しながら行いましょう。
ファイルを移動する際は、右クリックでドラッグ&ドロップをするとウィンドウが開くので、そこで「ここに移動」を選択すれば元ファイルを残さず移動できます。
以上が「SSDの整理」となり、これで空き容量が確保できればOKです。
ストレージ容量を追加する
ゲーミングPCの保存容量を追加する方法です。
容量の追加は、「内蔵SSD/HDDの増設」もしくは「外付HDDを準備する」の2通りの方法があります。
内蔵SSD/HDDを増設するには増設するスペースが必要なので、デスクトップのみで可能な方法です。
ノートPCをお使いの方や作業が面倒な方は外付HDDで対応しましょう。
容量の追加はOSを再インストールする必要がなく簡単です。
外付HDDはUSB接続するだけです。
※スリムタイプのデスクトップでは増設スペースがない場合があります。
SSDの追加には、「増設するSSD」と「ブラケット」が必要です
ブラケットがないとPCケースに固定できないので、注意しましょう。
step
1容量を追加できるか確認する
SSD/HDDを追加するには、追加したSSD/HDDを動作させる電源容量が必要です。
電源容量が足りない場合は電源ユニットまで交換しなければいけないため、外付けストレージを使用しましょう。
電源容量の確認方法は以下記事で詳しく解説しているので、確認してみてください。
関連記事:ゲーミングPCの電気代はどれぐらいか|消費電力とワット数
step
2SSD/HDDを増設する
デスクトップゲーミングPCのケースは後方のネジ数か所を外せば、パコンと外れるはずです。
画像右下にあるのがSSD/HDDです。
ここには複数のSSD/HDDが取り付けられる棚がありますから、既に取り付いているSSD/HDDと同じように、空いている棚に取り付けます(どこでも付けやすい場所でOK)
SSD/HDDにケーブルを取り付け、増設したSSD/HDDの動作確認・フォーマットを行って完了です。
SSD/HDDを交換する
電源が足りなくて追加ができない場合は、大きい容量のSSD/HDDへの交換で容量不足を改善できます。
SSD/HDDを交換する場合は、WindowsOSやアプリなどを新しいSSD/HDDへ移動する必要があるので注意しましょう。
SSD/HDDのデータ移動は、単純に移動するだけでは行えません
データの引っ越しについて調べると、中国製ソフトを使ったクローン作製がたくさんヒットします。
中国製ソフトにはリスクがあること、元のストレージ容量によっては無料使用の範囲を越えてしまうため、Windowsの標準機能だけを使っての無料データ移行がおすすめです。
Windowsでのデータ移行は以下の手順で行います。
②システムイメージバックアップを取る
③新しいSSDに交換する
④リカバリーディスクでWindowsを起動し、システムイメージからバックアップを復元する
ここまで完了したら、新しいSSD/HDDへのデータ移行は完了です。
ゲーミングPCのストレージ(SSD/HDD)まとめ
ゲーミングPCのストレージ容量は、NVMe SSD 500GBがおすすめです。
それに加え写真や動画、ファイルの保存用として別途SATA SSDやHDDを用意しておけば困ることはないでしょう。
保存用のサブストレージは外付の安いもので構いません。